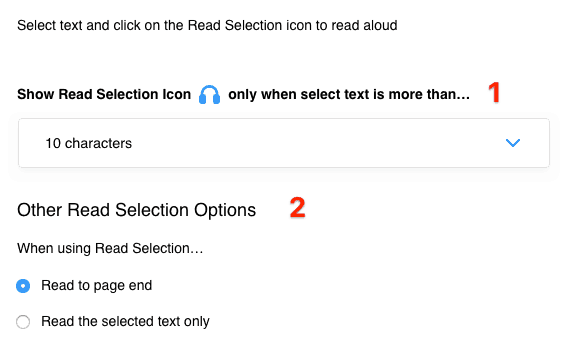This feature allows you to listen to audio while reading your favorite text. This way, you can practice both your listening and reading skills simultaneously. Alternatively, this feature can be useful if you are busy and cannot sit in one place to read - you can simply click to listen to the audio which is very convenient.
1. How to use the Audio Reader
First, make sure you have installed the eJOY eXtension
Method 1: Highlight the word or phrase at the beginning of the text you want to hear → right-click → choose eJOY Extension → select 'Read from here'
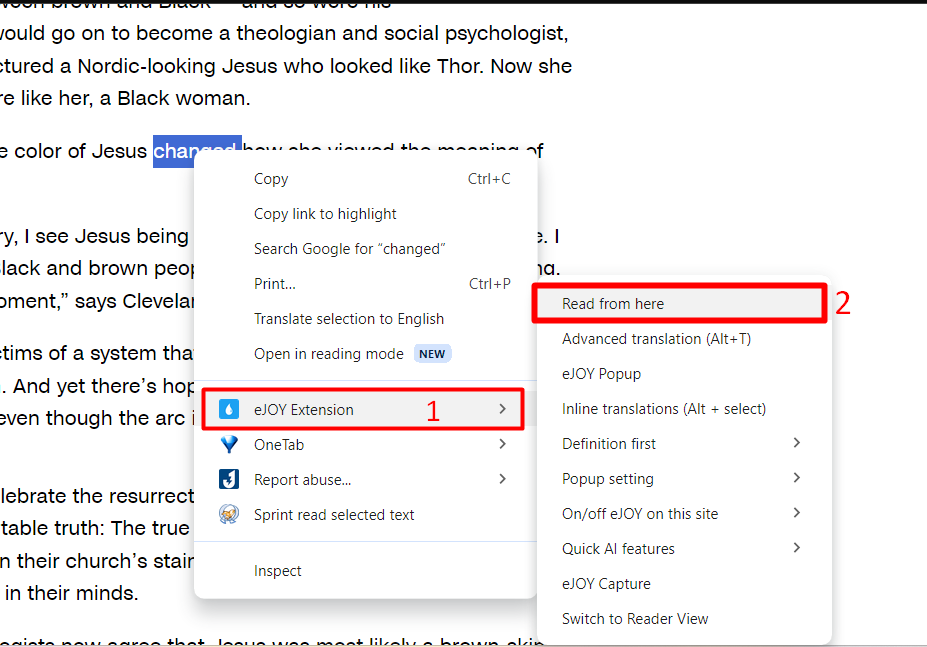
Method 2: Look up a word at the beginning of the text you want to hear → Click on the headphone icon on the pop-up lookup to begin.
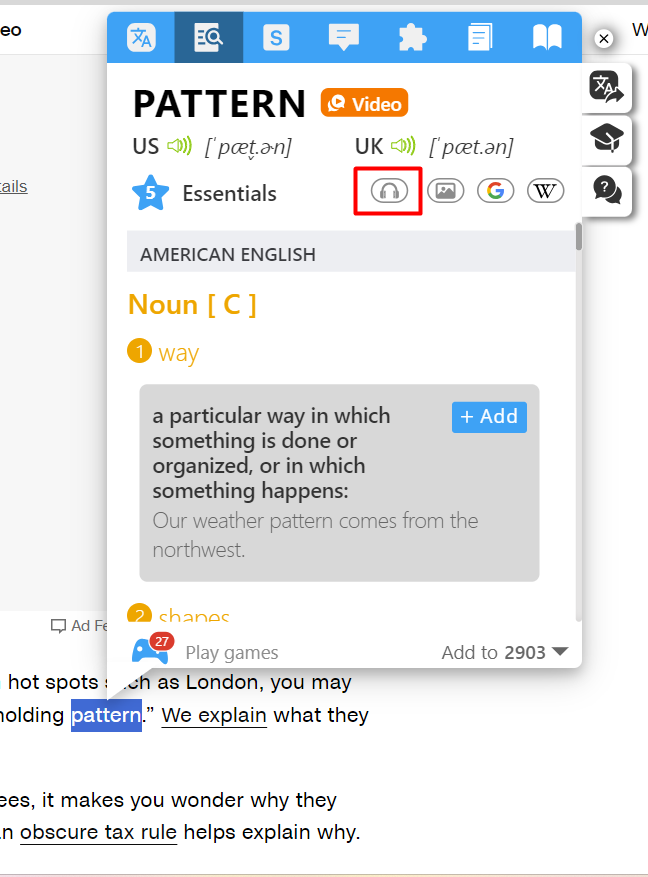
2. Audio Reader Control Panel
2.1. While playing
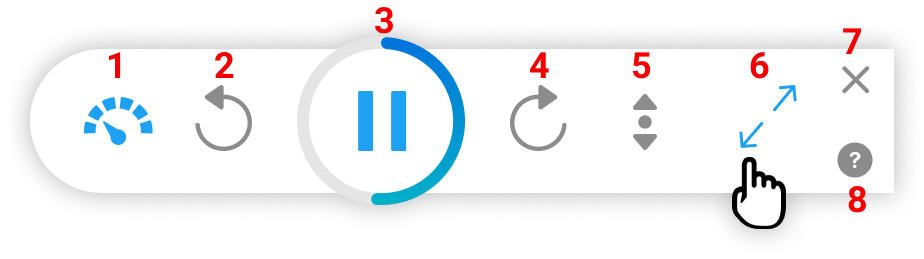
(1) - Adjust the speaking speed of the audio
(2) - Replay the previous sentence
(3) - Press to pause audio
(4) - Play the next sentence
(5) - Turn on auto-scroll mode when reading
(6) - Expand the control panel
(7) - Turn off Audio Reader
(8) - View instructions for using Audio Reader
2.2. When paused
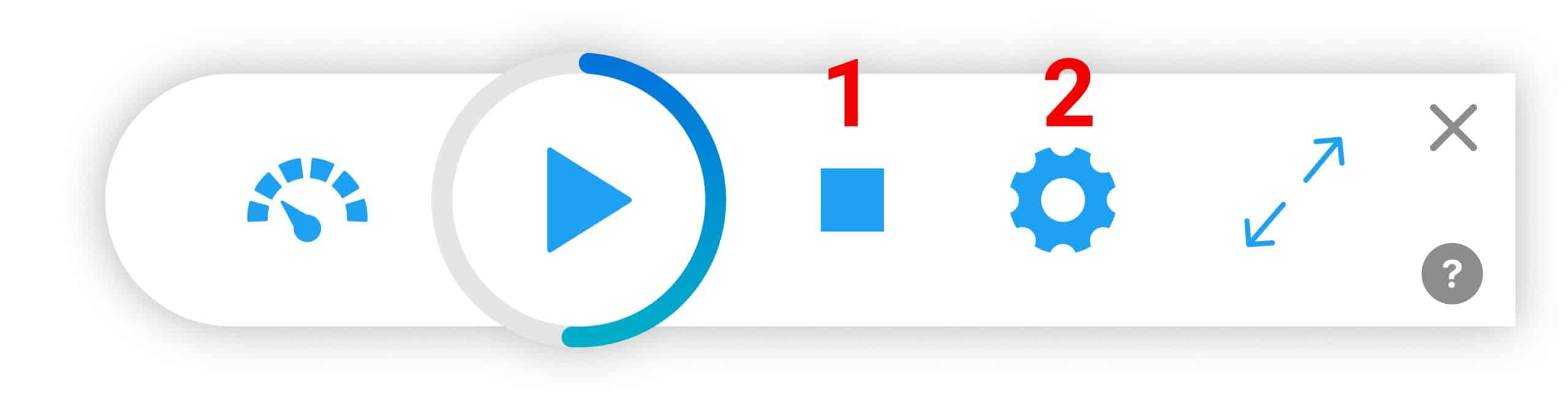
(1) - Stop reading / Read again from the beginning
(2) - Access Audio Reader setup
2.3. Expanded Control Panel

3. Settings for Audio Reader
To access the Audio Reader settings, click on the cog icon on the Audio Reader control panel when paused:
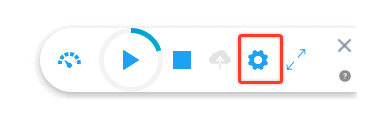
Main settings:
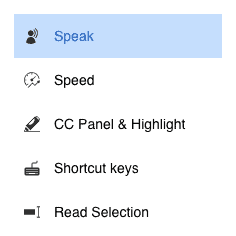
3.1. Speak - Voice setting
- Free (2): List of free voices
- Preview voice (1): Listen to the voice
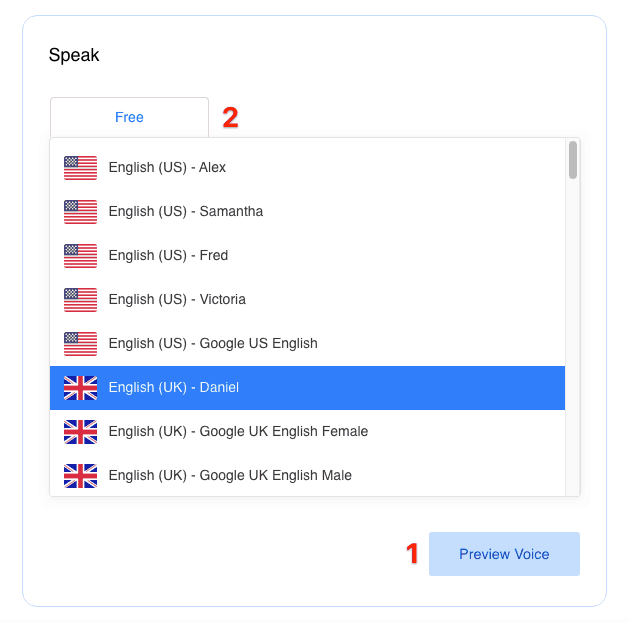
3.2. Speed
- Press and drag the circle on the horizontal bar to adjust the speed (1). The default speed is 500WPM – 500 words/minute
- 500WPM (2): Display talking speed – Words/minute
- Preview Speed (3): Press to listen to the audio with the chosen speaking speed audio reader
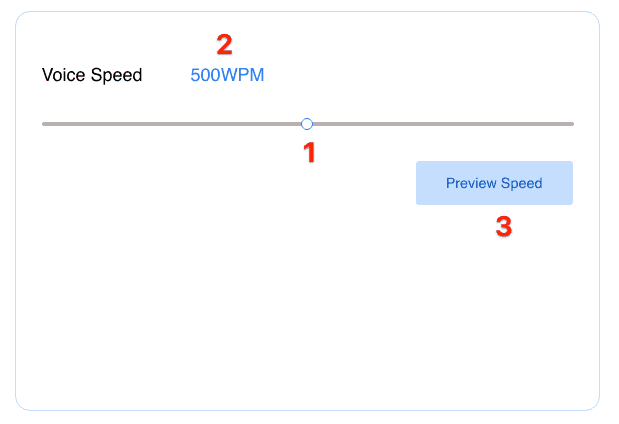
3.3. CC Panel and Highlight
(1) CC Panel: You can choose to turn on/off the text being read on the Audio Reader control panel. To turn it off, select Don't show CC Panel
(2) Text Highlight: Choose the content to highlight when reading Audio Reader
- Sentence and word: Highlights both the word and sentence
- Sentence only: Only highlights the sentence
- Word only: Only highlights the word
- None: Does not highlight
(3) Highlight Color: Choose the highlight color. There are four different colors to choose from, including Light, Dark, Ice, Warm
(4) Auto-scroll: Turn on/off the auto-scroll page mode while playing Audio Reader
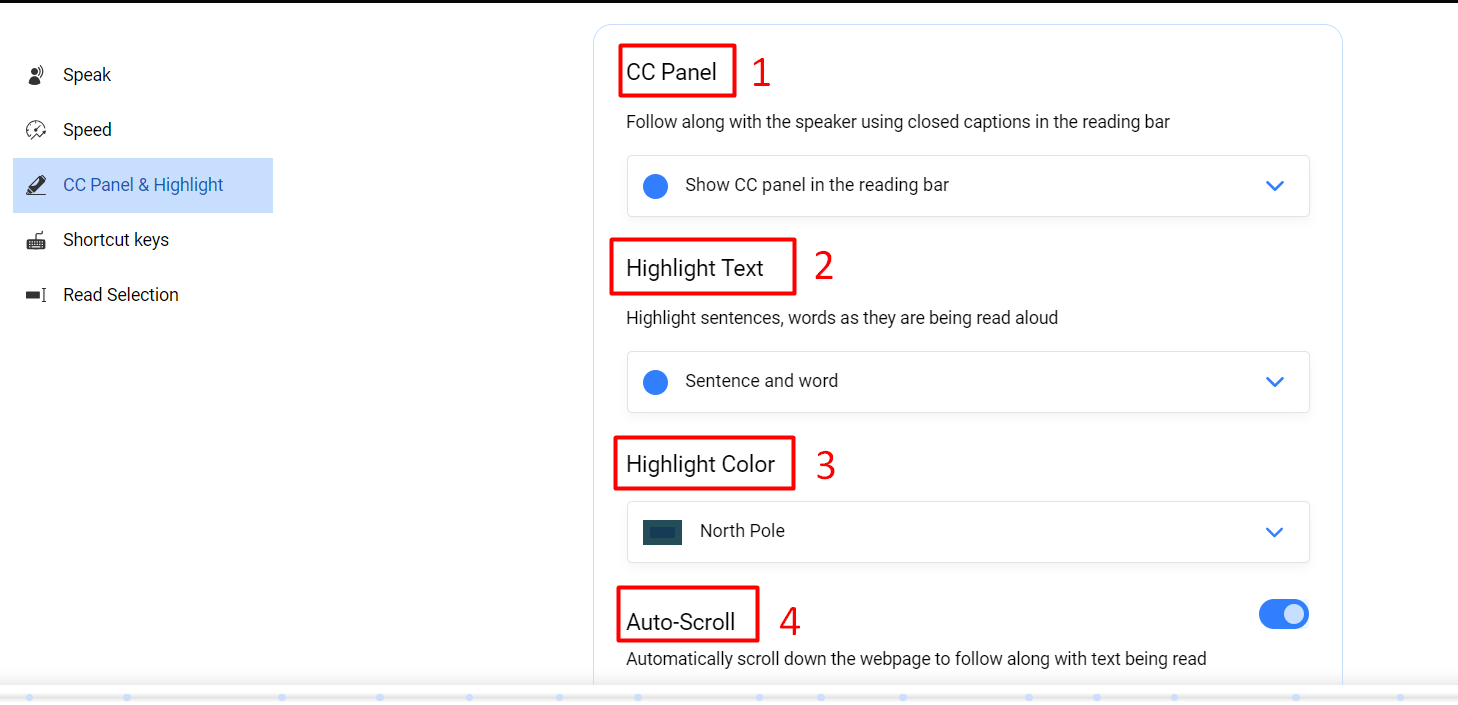
3.4. Shortcut Keys
(1) Edit shortcut keys: to set the shortcut keys as per your preference. When you click here, a Chrome Extension setup window will open. Here, you can easily change the position of the shortcut keys to perform actions such as: Activate the extension
- Next – Move to the next sentence
- Read/Pause reading
- Previous – Go back to the previous sentence
- Speaker – Change to another voice
(2) First Choice: Listen using the first voice you select when pressing the shortcut key for the Speaker (if you have set a shortcut for the Speaker)
(3) Second Choice: Listen using the voice at the second position
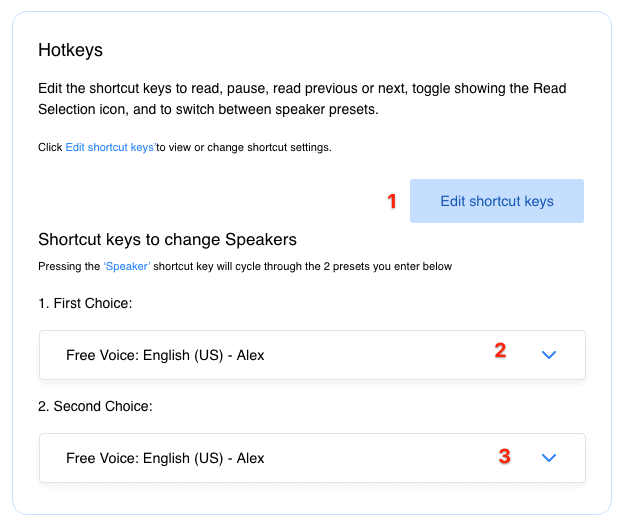
3.5. Read Selection
(1) Choose the minimum number of characters in a highlighted text section required for the headphone symbol to be displayed. You have six options: 10, 20, 40, 60, 80, and 100 characters.
(2) Choose the reading mode:
- Read to page end: Narrate the whole page.
- Read the selected text only: Narrate only the chosen text section.