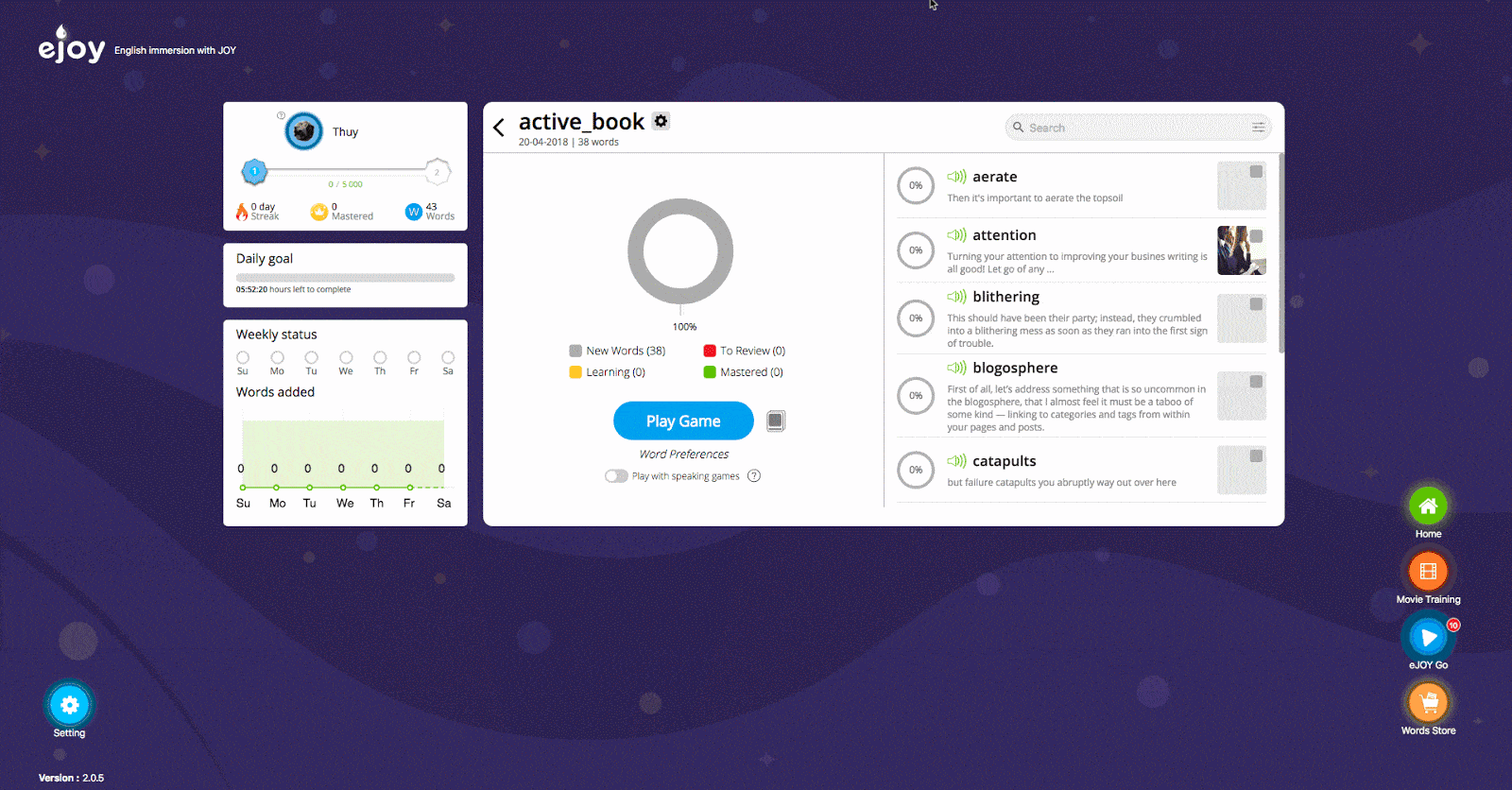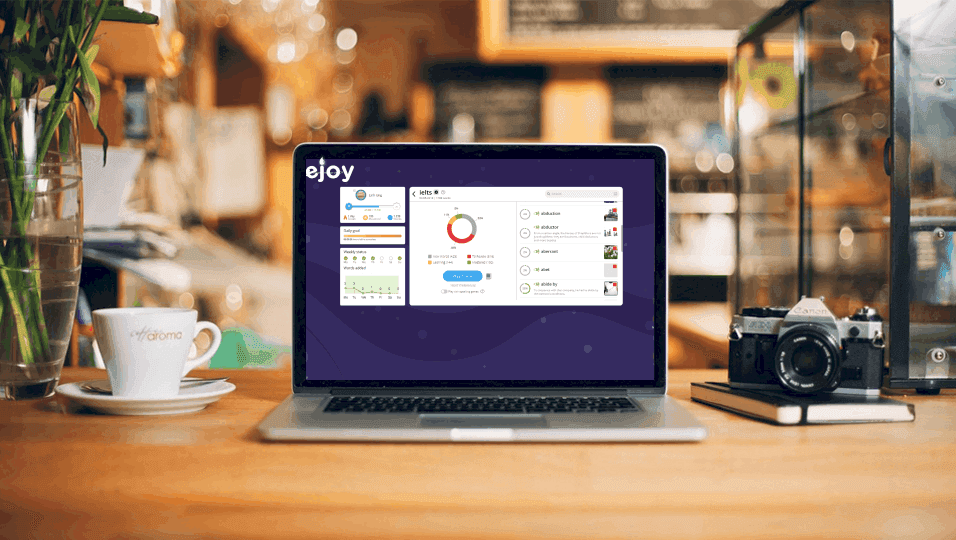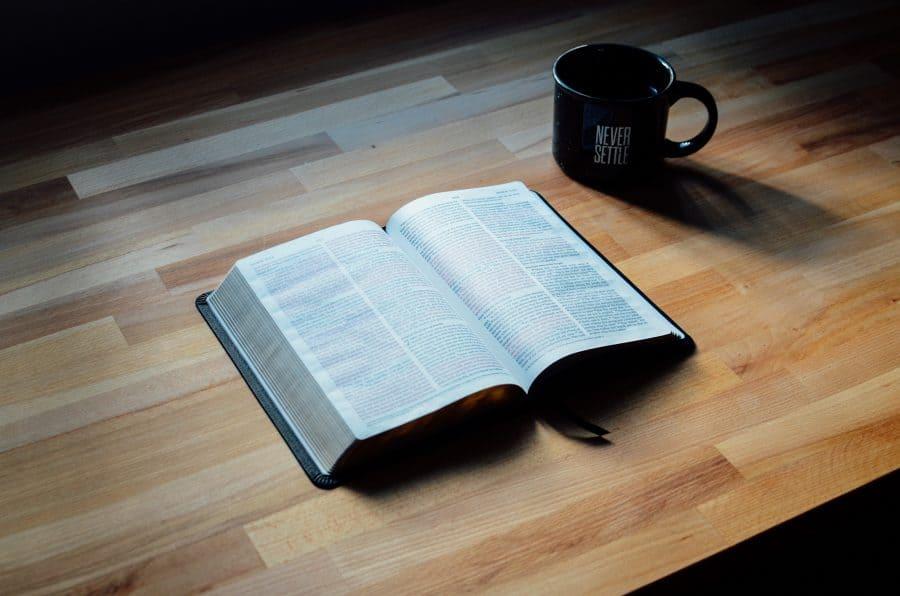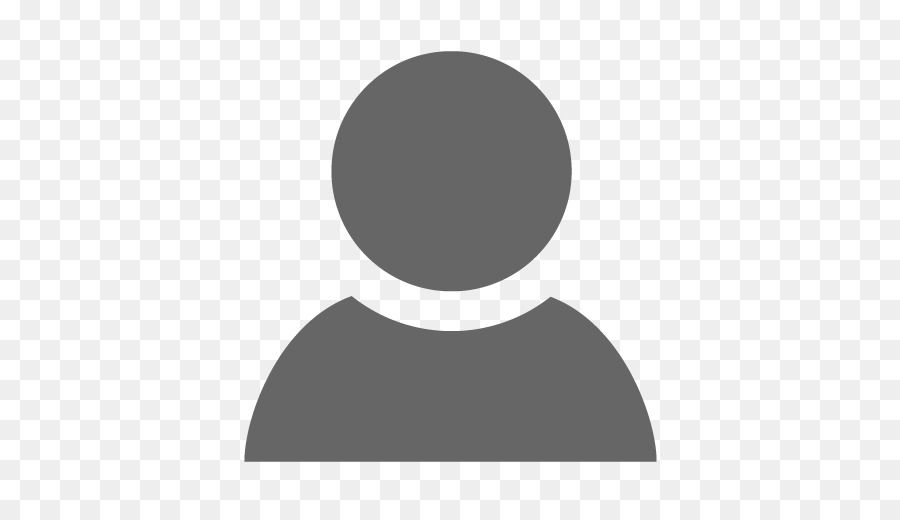eJOY eXtension is a Chrome extension designed to help English learners to learn English effectively. The extension allows you to look up new words while watching videos or reading online and save those words for further review, and more… Here is the brief instruction of how to use eJOY eXtension to improve your English.
1. How to get definitions and translations of new words with eJOY eXtension
1.1. Get definitions and translations of new words on videos
- Press and hold Alt (for Window) or Option key (for iOS) and select any word/phrase you want to look up
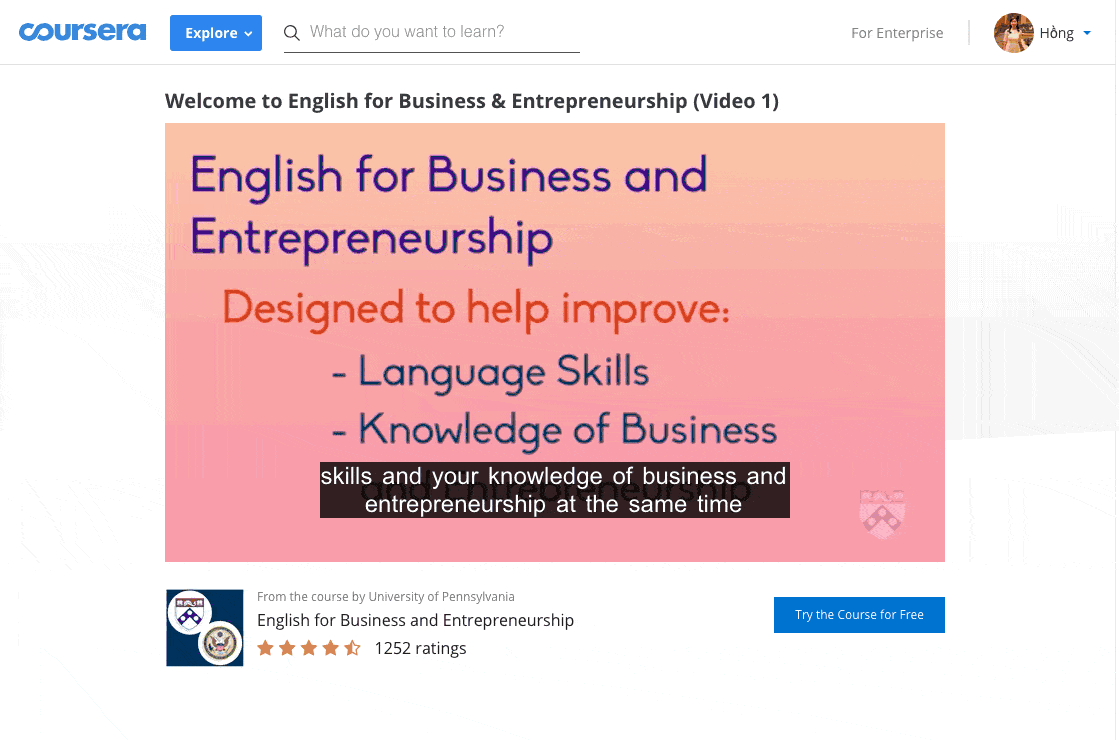
1.2. Advanced Translation – Look up on PDF file
- Open PDF file on Chrome
- Highlight any word/phrase you want to look up
- Right click, select eJOY eXtension -> Advanced Translation

Note:
- To open PDF file on Chrome: Right click, select Open with Chrome to be able to look up with eJOY eXtension
- eJOY extension currently works on desktop only

1.3. Inline Translation
- Press and hold Alt (Window)/ Option (iOS)
- Select any word/ phrase
Or
- Highlight any word/phrase
- Right click, select eJOY eXtension -> Inline translation

1.4. Find the word in other contexts
When you look up any words, you will see the orange button “Say it”. Click it and eJOY will give you a list of videos that contain the words you have looked up.
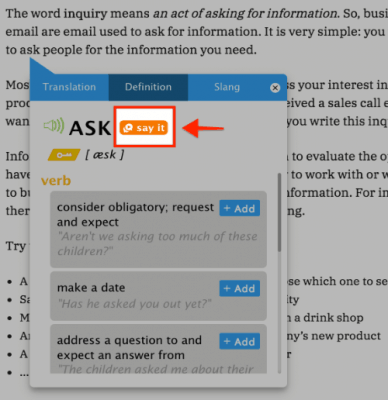
1.5. See translations history
Translation history will help you to:
- See everything you have looked up
- Find the source link of the text
- Review the translated texts in a passage according to their order

2. Improve English Skills with eJOY eXtension
2.1. Improve English vocabulary
2.1.1. Learn English Vocabulary By Topic
The eJOY New Word Store includes 22 common English word lists such as Job interview, Travel, Academic words, IELTS, TOEIC, TOEFL, SAT, Business English and many other frequently used English words
Every word book includes word definitions, examples, and illustrations to make it easy for learners to remember new words.
To learn English Vocabulary using eJOY Wordstore, you will have to
- Go to eJOY GO >> Wordstore, Choose any vocabulary topic you want to learn
- Click “Add’’ to save new words to your own word book
- Click on eJOY icon on Taskbar
- Select Game Center on the dropping bar to play games with newly saved words

2.1.2. Learn English Vocabulary in real-life context with eJOY Go, Youtube, Netflix, Amazon Prime.
The most effective way to master English vocabulary is to learn them in real-life contexts. With eJOY eXtension, you’ll be able to learn new words while watching subtitled videos on eJOY GO, YouTube, Netflix, and Amazon Prime.
To learn vocabulary with videos, you have to
- Look up new words while watching videos
- Click “Add” to save new words to word book
- Click on eJOY icon on taskbar
- Select Game Center on the dropping bar to play games with newly saved words.
2.1.3. Learn English Vocabulary when reading
Reading in English is another great way to improve our vocabulary. Advanced Translation and Inline Translation are made to make reading English so much easier.
Advanced Translation allows you to get translation while you read English online or read documents in PDF format.
Inline Translation helps to keep translation of a word, a sentence, or even a paragraph right beside the original texts, so you can come back to when needed.
To learn English while reading online you will have to
- Use Advanced Translation or Inline Translation to look up new words (as instructed in 1.2. and 1.3.)
- Click “Add” to save words to wordbook
- Click on eJOY icon on Taskbar
- Select Game Center on the dropping bar to play games
2.2. Improve your knowledge
Does the limit of your English stop you from getting access to online courses? If your answer is yes, then no worries, because now you can use eJOY eXtension to get translations while learning online courses on Udemy, Coursera, and Khan Academy. You can also improve a huge range of vocabulary from these lessons
To learn English vocabulary while attending online courses you will have to
- Look up new words while watching lecture videos Click “Add” to save words to word book
- Click on eJOY icon on Chrome taskbar
- Select Game Center on the dropping bar to play with newly added words
2.3. Practice English speaking skills
With eJOY eXtension, you can improve your speaking skills through:
2.1. Practice with Speaking Game
eJOY adopts the latest speech recognition technology to analyze and evaluate learners’ pronunciation, which helps them to well know where they need to pay more attention.
There are two practicing modes for you to choose:
- Pronounce individual words: This mode is for beginners or those who want to practice pronouncing every word correctly. It’s also suitable for those who are too busy to practice speaking long sentences.
- Pronounce individual sentences: for those who want to practice pronunciation and intonation at the same time.
To play Speaking game
- Make sure you have a microphone and your microphone is working. https://online-voice-recorder.com/ is a highly recommended website to test your microphone
- Please allow eJOY to access your microphone
- Go to Game Center and choose Speaking games
- Choose your preferred practicing mode
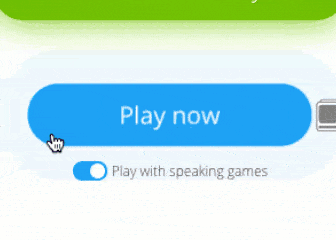
2.2. Improve English listening skills
To be able to speaking English well, you need to improve your English listening skills first. Below are 2 methods to enhance your English listening skills:
- Passive listening
Auto-pronunciation mode on eJOY eXtension allows learners to listen to the pronunciation of any words that they click on. By this way, they will remember forever how to pronounce those words correctly.
- Active listening
Whenever you look up a new word, don’t forget to click on “Say it” to know how native speakers pronounce that word in different contexts.
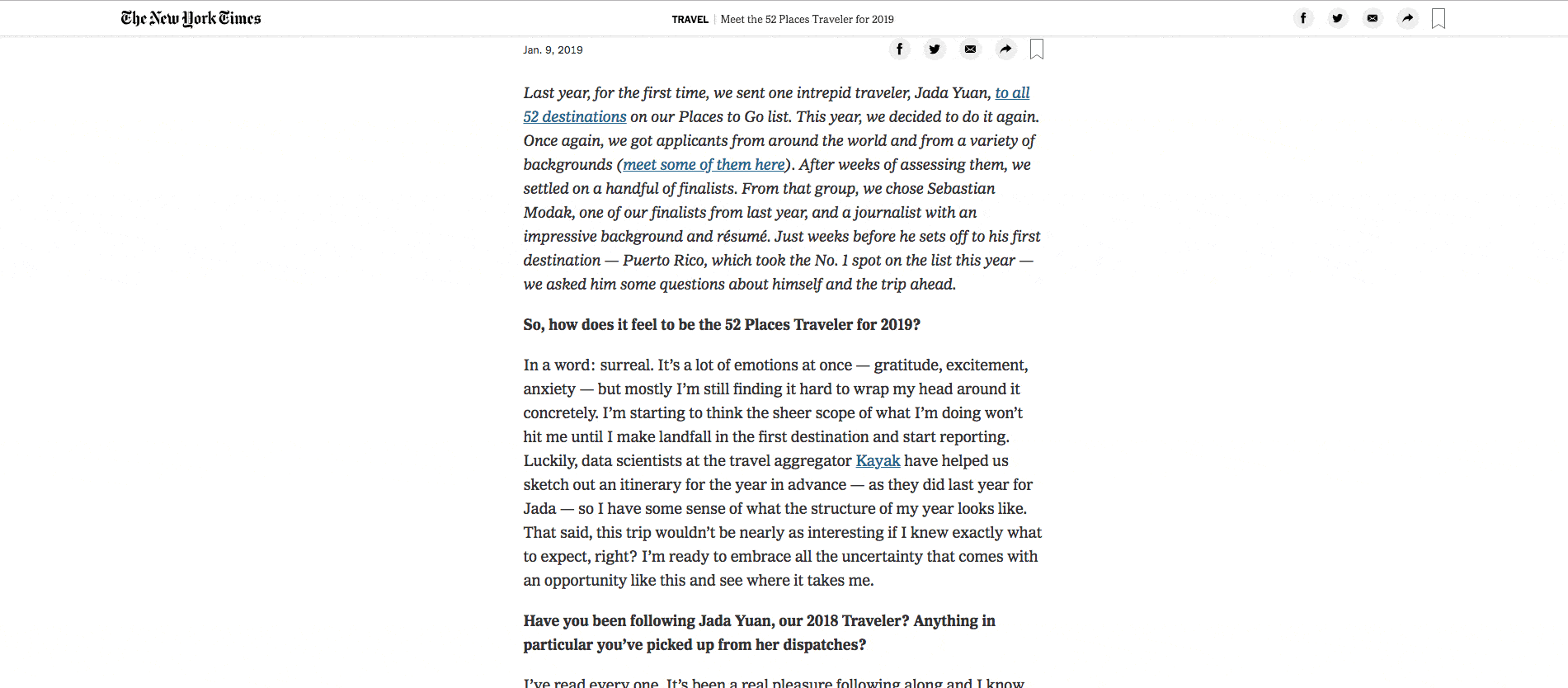
2.3. Check IPA and word stress
IPA is how the word sound. Word stress is one of the most important factors that you need to pay attention to if you want to speak perfect English. If you stress the wrong syllable or words, you might be easily misunderstood by listeners.
Now you can master your English word stress by using eJOY’s Advanced translation.
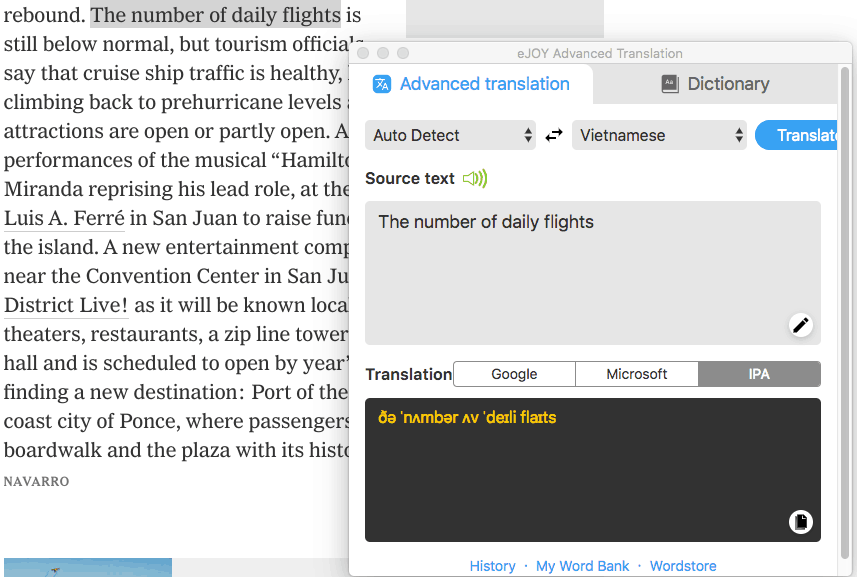
For example:
To pronounce the sentence: “I have a present for you” correctly, choose Advanced Translation >> IPA “aɪ hæv ə ˈprɛzənt fɔr ju” and practice pronouncing it
3. How to set up eJOY eXtension
3.1. Set a daily goal
- Click on eJOY icon on Taskbar
- Select “Game Center” on the dropping bar
- Select “Setting”
- Select daily goal and click “Save“
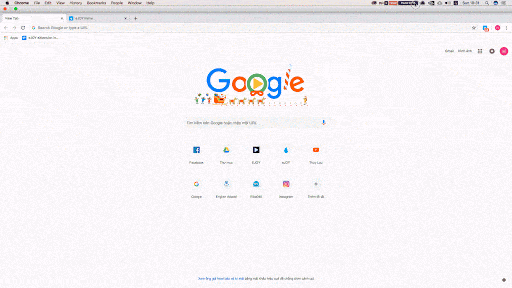
3.2. Other settings
3.2.1. Set up Popup size
You can change the size of Popup depending on your screen dimension.
To change the size of Popup, follow the steps below:
- Click on eJOY icon on the taskbar
- Choose “Setting”
- Click on Popup Size

3.2.2. Set up the active word book
- Click on eJOY icon on the taskbar
- Choose “Setting“
- Click on “Add to Wordbook“
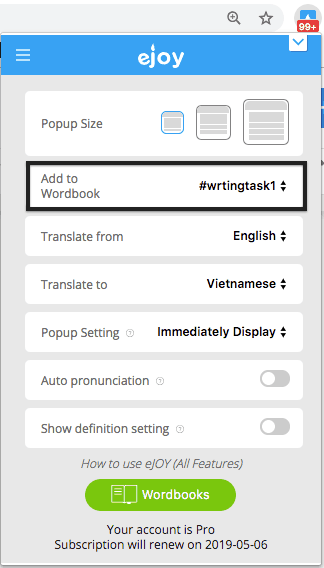
3.2.3. Set up the displayed language
- Click on eJOY icon on the taskbar
- Choose “Setting“
- Choose English at “Translate from”
- Choose the displayed language at “Translate to“
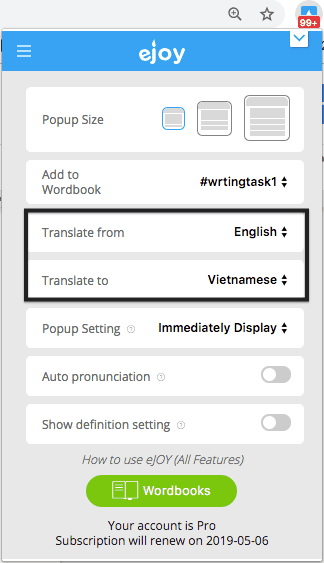
3.2.4. Popup display modes
Currently, eJOY allows you to choose one of 3 different Popup display modes as follow:
- Choose “Immediately Display” to immidiately display eJOY eXtention Popup when you highlight a word/ phrase
- Choose “Display icon” to display the water icon when you highlight a word/ phrase. To display popup, just click on the icon
- Choose “Don’t Display” if you don’t want to display the popup. To be able to use eJOY eXtension, right click >> eJOY eXtension >> Advanced Translation
To modify eXtension display:
- Click on eJOY icon on the taskbar
- Choose “Setting”
- Click on “Popup Setting”
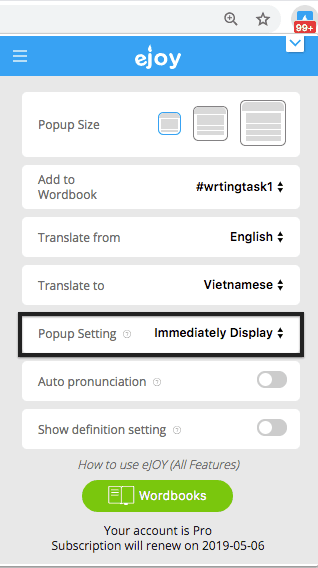
3.2.5. Set up the auto-pronunciation mode
- Click on eJOY icon on the taskbar
- Choose “Setting“
- Turn on “Auto pronunciation” mode
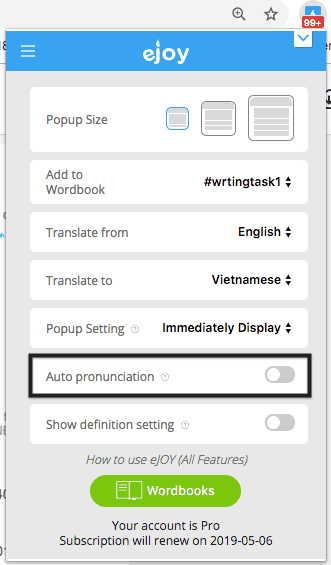
3.2.6. Set up English definition mode
- Click on eJOY icon on the taskbar
- Choose “Setting“
- Click to turn the mode on at “Show definition setting”. When you turn on this mode, the definition of the words/ phrases you are looking up will be in English. Otherwise, the definition will be automatically displayed in your displayed language
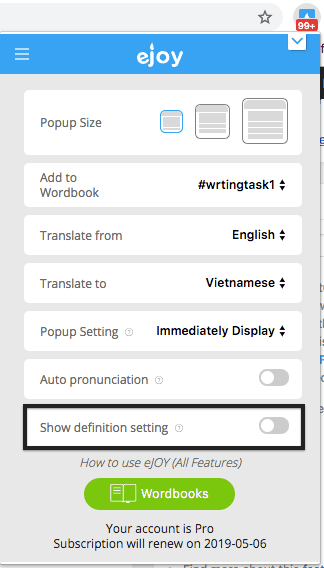
3.3. Sync data across eJOY App and eJOY eXtension
With a PRO account: your new words will be updated immediately after clicking SYNC NOW on eJOY App. On eJOY eXtension, your learning data is automatically synchronized.

With a Basic account: your new words will be updated right after clicking SYNC on eJOY App and eXtension
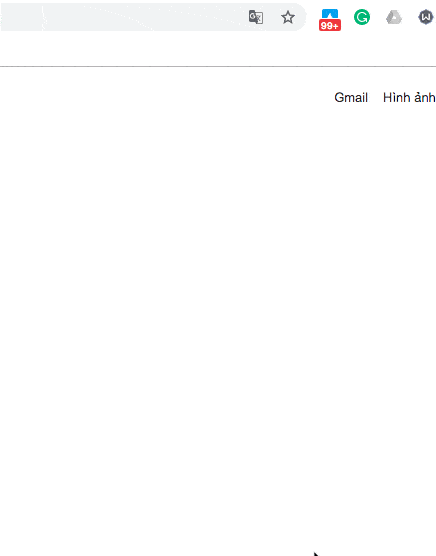
4. Game Center in eJOY eXtension
4.1. How to play games in Game Center
4.1.1. Fill in the blank
- Fill in the blank with an appropriate word/phrase
- You can click on the icon
 to hear the missing word/phrase
to hear the missing word/phrase
4.1.2. Guess the word
- Guess the word/ phrase based on the provided meaning and image
- Type or choose the correct answer
4.1.3. Rearrange the block
- Click and rearrange words to complete sentences.
4.1.4. Type what you hear
- Type the missing word/ phrase in the blank
4.1.5. Space Repetition with eJOY English
eJOY English was designed based on the principles of Spaced Repetition Method to help you improve your vocabulary through interactive games. Our adaptive algorithms will create a personalized vocabulary builder for you and strengthen your memory only when necessary.
4.2. Common Questions About Game Center
4.2.1. How to pause game
On Game Center Screen, you click ![]() to pause the game
to pause the game

4.2.2. How to play with mastered words
- Click the mastered word
- Click

- Choose “Play game” in Wordbook

4.2.3. How to play with word preferences
- Choose a wordbook you want to study
- Click Word Preferences to choose word preferences
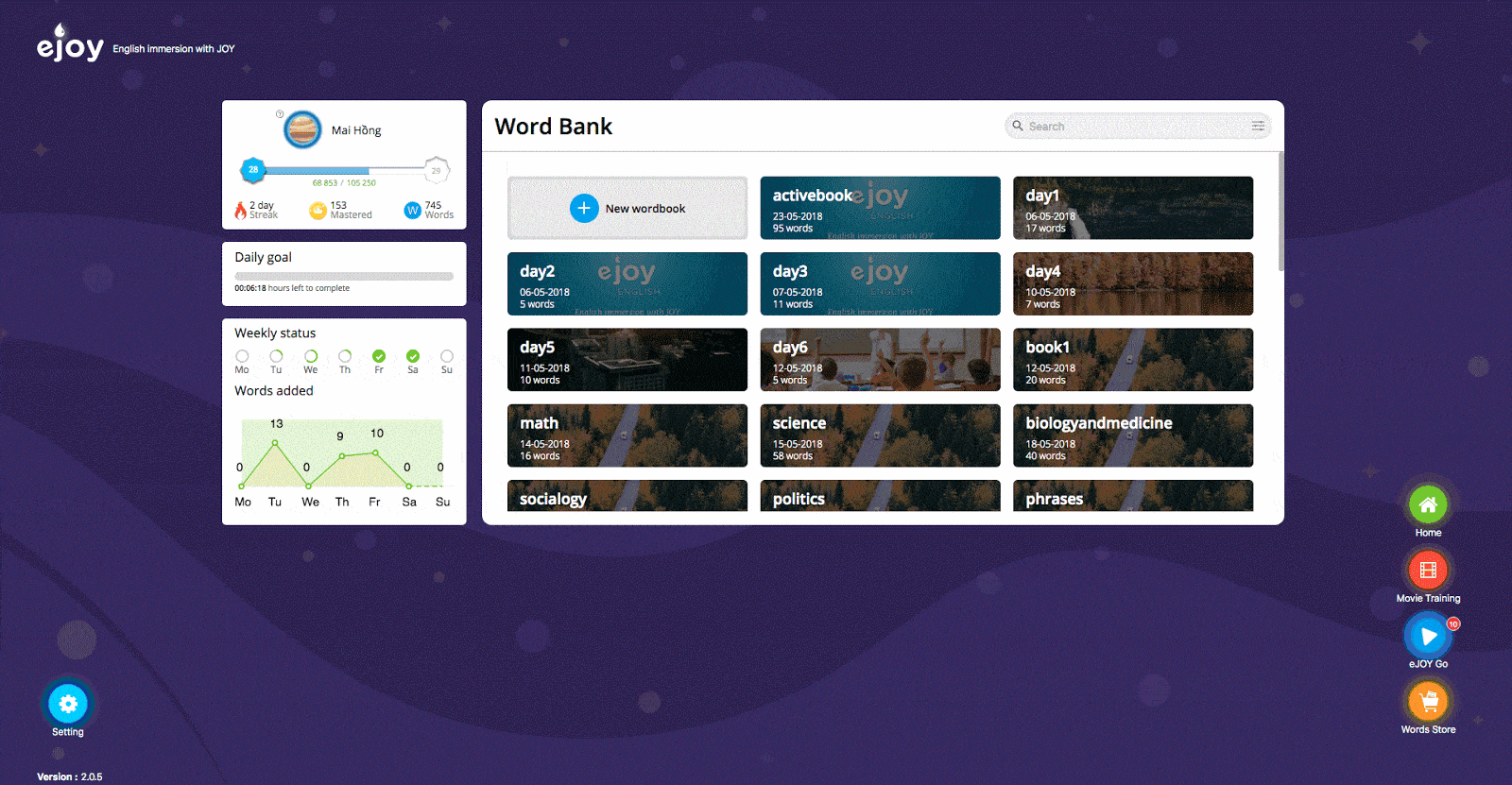
5. How to use eJOY Wordbook
5.1. What is an active book?
The active book is the default book where you add new words to.
5.2. How to create a new wordbook?
- On Game Center screen, click “Dashboard”

- Click “New wordbook”
 to create
to create

5.3. How to set active book
- On Game Center screen, click “Dashboard”

- Choose the word book that you want to set as the active book
- Click “Setting”

- Turn on the active book

5.4. How to copy/ move words to other word book
- On Game Center screen, click “Dashboard”

- Click the word that you want to copy/move
- Click icon

- Select the word books you want to move/copy it to

5.5. Search any word in word book
- On Game Center screen, click “Dashboard”

- Type the word you are looking for in Search bar

5.6. How to delete a word book?
- Choose the word book that you want to delete
- Click “Setting”

- Click Delete icon

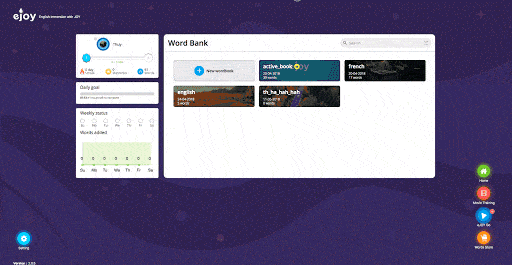
5.7. How to change the meaning of a word
- Click any word/ phrase that you want to change its meaning word
- Click “Edit”
 to change its meaning
to change its meaning - Click “Done” to save

5.8. Word Info
By understanding your word study info, you will know which words you need to review and how long.. eJOY provides 4 main types of info.
 Fluency: shows how fluently/ how well you have practiced with this word in your Daily Challenge. The more correct answers you have and the faster you answer, the higher the fluency level is.
Fluency: shows how fluently/ how well you have practiced with this word in your Daily Challenge. The more correct answers you have and the faster you answer, the higher the fluency level is.
 Difficulty: shows how hard you study this word. The more incorrect answers you get in Daily Challenge, the higher the difficulty of the word is.
Difficulty: shows how hard you study this word. The more incorrect answers you get in Daily Challenge, the higher the difficulty of the word is.  Number of reviews: shows how many times you have reviewed the word.
Number of reviews: shows how many times you have reviewed the word.  Word link: shows the word origin. Not all the words have word link info.
Word link: shows the word origin. Not all the words have word link info.