If you're learning through Coursera, Udemy, or reading news in English on your phone, you might have encountered challenges with the abundance of new vocabulary and technical terms, making it difficult to understand the content. eJOY Lens has been developed to help you tackle this issue by quickly translating video subtitles and articles directly on your phone without having to switch to dictionary apps.
1. What is eJOY Lens?
eJOY Lens is a powerful tool that translates text in any app on your phone, making it easier to understand English content. It works in three modes: Subtitle Translate, Partial Screen Translate, and Full Screen Translate. With eJOY Lens, you can:
- Translate complex terms in real time.
- Seamlessly study specialized content.
- Translate subtitles while watching videos or even full paragraphs from articles or documents.
By offering easy access to translations on video platforms and news, eJOY Lens ensures you can focus on learning without the hassle of switching between apps or getting stuck on difficult words.
2. Who can use eJOY Lens?
- The eJOY Lens feature is available exclusively for users with Pro Dict, Pro Voca, or Pro Plus accounts. Basic, VocaEasy, and Pro EPIC account holders will not have access to this feature.
- This feature is currently only available on Android operating system devices.
3. How to set up eJOY Lens for the first time
Setting up eJOY Lens on your phone is simple. Follow these steps to get started:
Step 1: Log into your eJOY account -> Choose Me
Step 2: Tap the gear Menu icon
Step 3: Toggle the button to turn on Lens. You will be taken through an introduction screen showing the three modes.
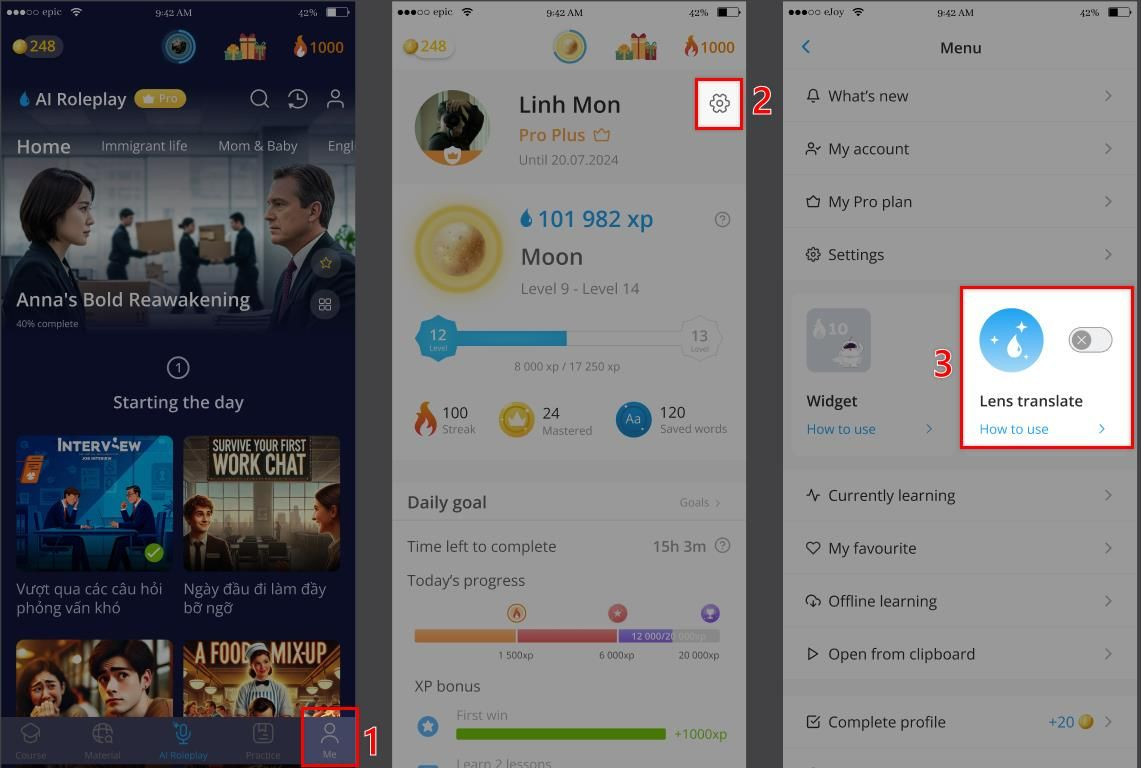
If you're setting up permissions for the first time:
- You'll be prompted to allow eJOY Lens to display translations over other apps.
- Choose "Allow"
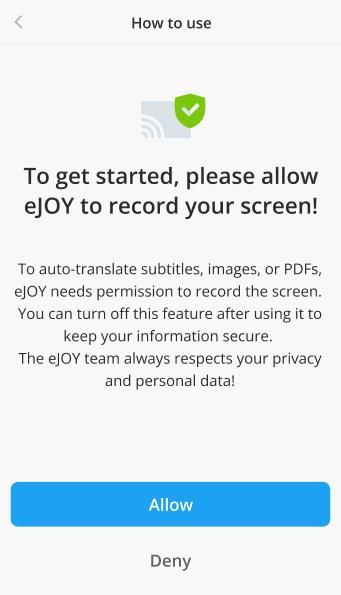
- Next, head to your device's settings and find the Ejoy app. Turn on the "Allow display over other apps".
- On some devices, you might need to take an extra step. You'll have two choices:
+ A single app: means you can only use the Ejoy lens on one app at a time
+ Entire screen: lets you use it on all your other apps. Go for "Entire screen" so you can use the Ejoy lens wherever you want!
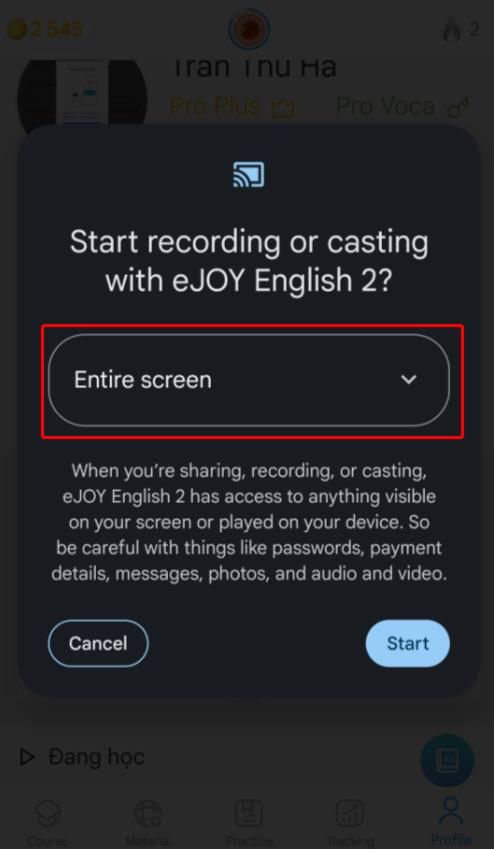
- Press "Start" to proceed, and you're all set! Don't worry, you can turn off eJOY Lens whenever you want!
4. How to use eJOY Lens in three modes
Now that you've set up Lens, you can use it in three powerful modes:
Mode 1: Subtitle Translate: Use this mode when watching videos. Just tap the Lens icon, adjust the subtitle box, and start translating the words you don't understand in real-time.
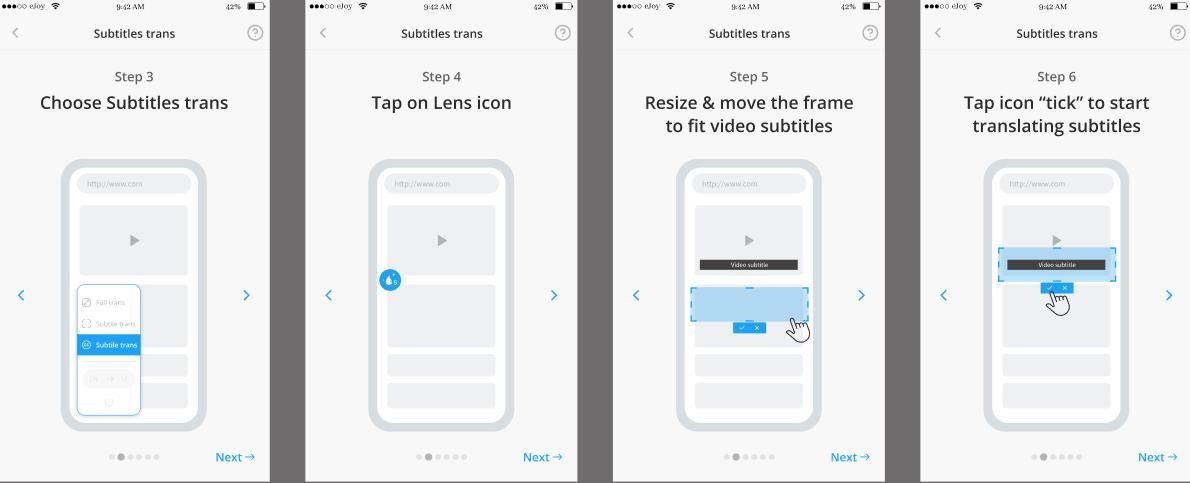
- Benefit: Helps you keep up with English subtitles in specialized courses and videos.
Mode 2: Full Screen Translate: Translate everything on your screen, including articles or documents. Simply tap the Lens icon, and all text on the screen will be translated.
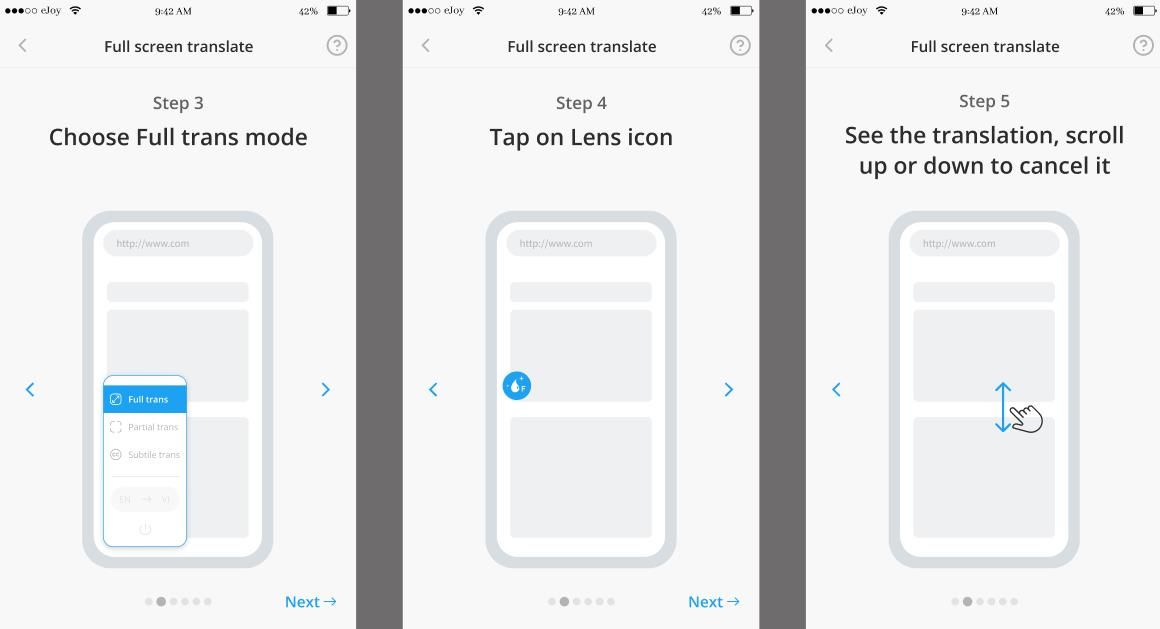
- Benefit: Ideal for reading research papers or documents without switching between apps.
Mode 3: Partial Screen Translate: Drag icon to the area you want, resize & move the frame to fit the area and Lens will show you the translation for that section.
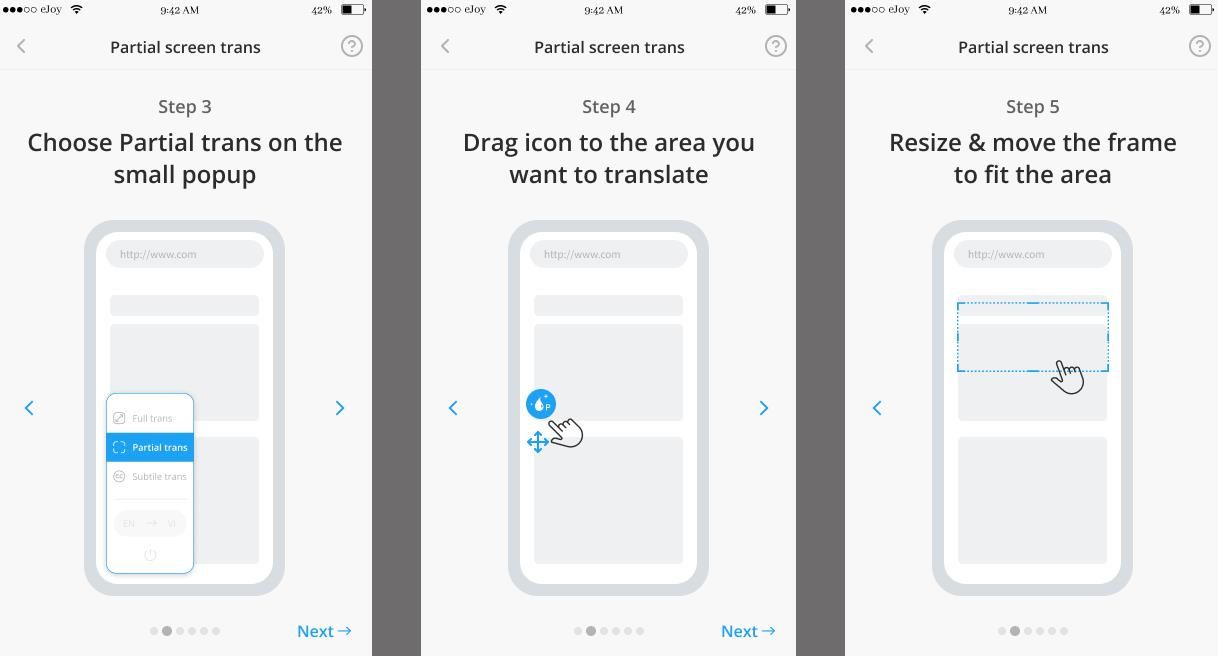
- Benefit: Helps focus on specific terms or paragraphs within a broader document.
5. Advanced features and Tips
Once you’ve activated eJOY Lens, make the most of these advanced features:
- Quick Access Menu: Press and hold the Lens icon to quickly switch between translation modes, change languages, or turn off the feature.
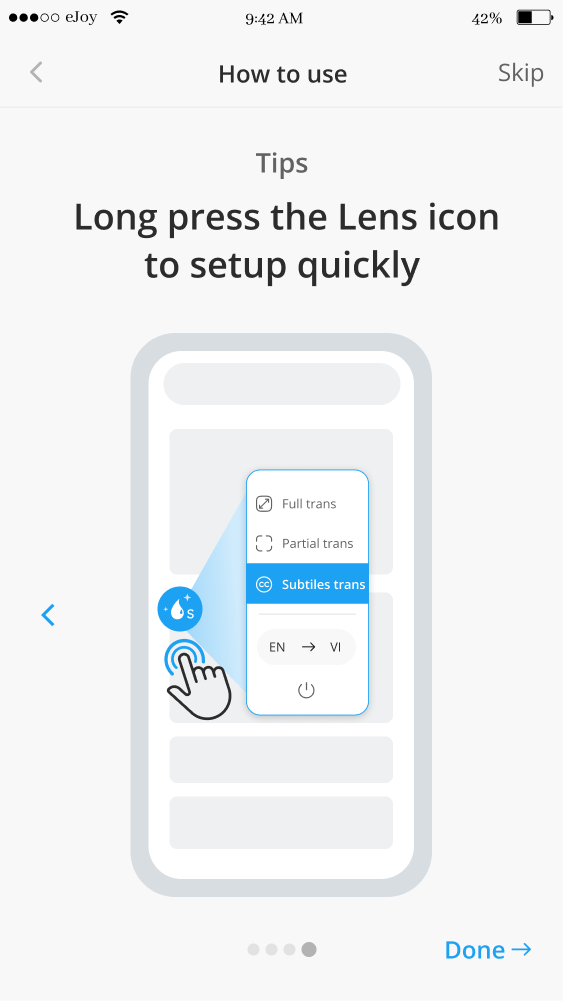
- Dimmed Icon: After 4 seconds of inactivity, the Lens icon dims and tucks neatly to the edge of your screen, keeping your view uncluttered.
- Settings: Go to Profile => Select LensSettings to switch translation modes, change languages, or review the user guide.
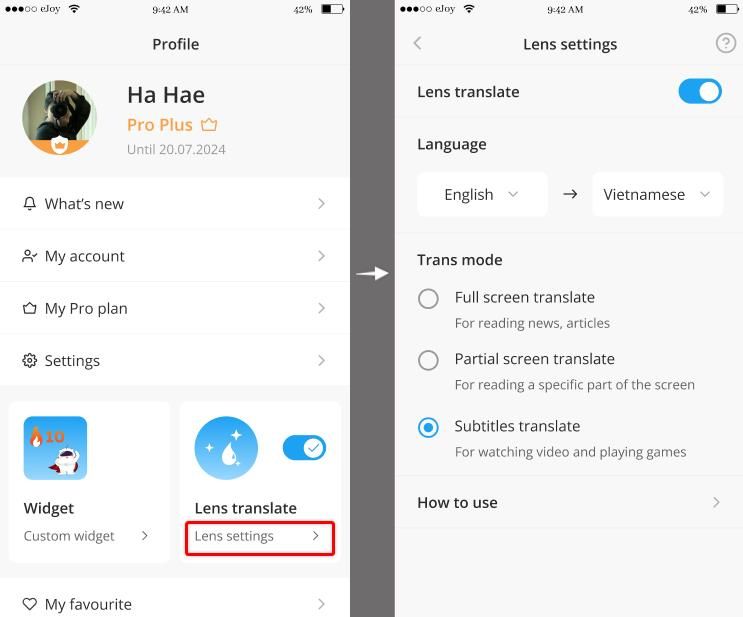
With eJOY Lens, mastering specialized English content has never been easier. Get started today and take your learning to the next level!
