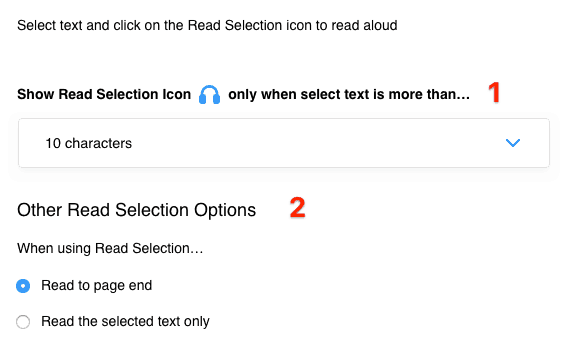Tính năng này cho phép bạn nghe audio khi đang đọc đoạn văn bản yêu thích. Như vậy bạn sẽ vừa có thể luyện kỹ năng nghe vừa luyện kỹ năng đọc của mình. Hoặc tính năng này có thể dùng cho trường hợp bạn đang bận không ngồi một chỗ để đọc được thì bấm nghe audio cũng rất tiện.
1. Cách sử dụng tính năng Audio Reader
Đầu tiên hãy chắc chắn rằng bạn đã cài đặt eJOY eXtension
Cách 1: Bôi đen từ hoặc cụm từ ở đầu đoạn văn bản bạn muốn nghe → click chuột phải → chọn eJOY Extension → chọn Read from here
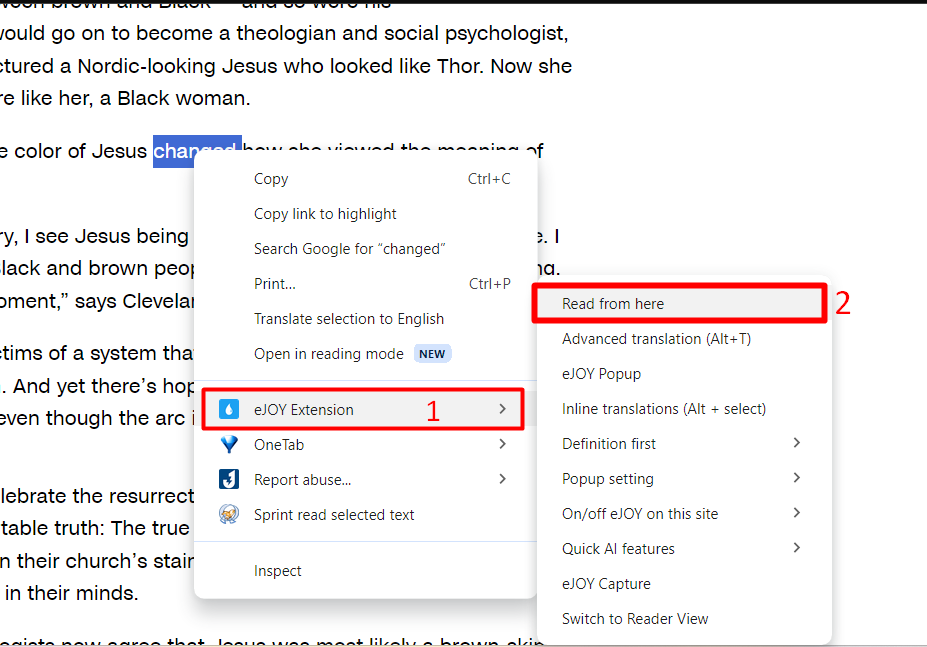
Cách 2: Tra một từ ở đầu đoạn văn bản bạn muốn nghe → Bấm biểu tượng tai nghe ở pop-up tra từ để bắt đầu.
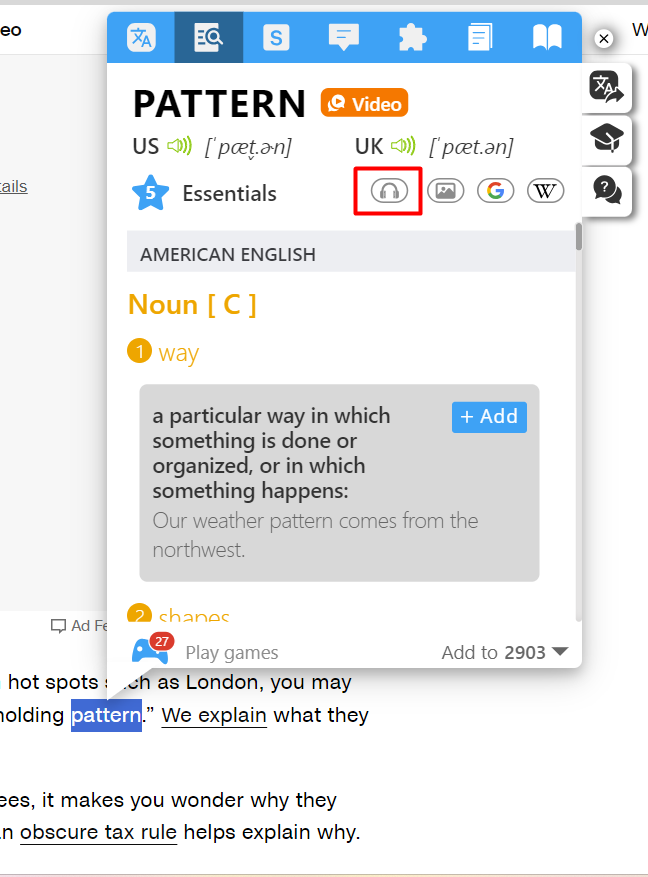
2. Thanh điêù chỉnh của Audio reader
2.1. Khi đang phát
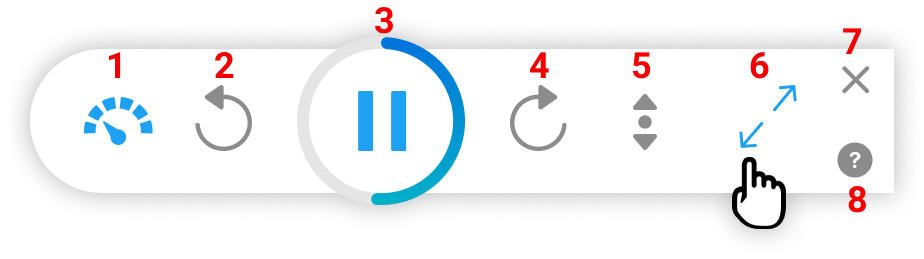
(1) - Điều chỉnh tốc độ nói của audio
(2) - Phát lại câu trước đó
(3) - Ấn để dừng audio
(4) - Phát câu tiếp theo
(5) - Bật chế độ tự động cuộn xuống khi đọc
(6) - Mở rộng thanh điều khiển
(7) - Tắt Audio Reader
(8) - Xem hướng dẫn dùng Audio Reader
2.2. Khi ngừng phát
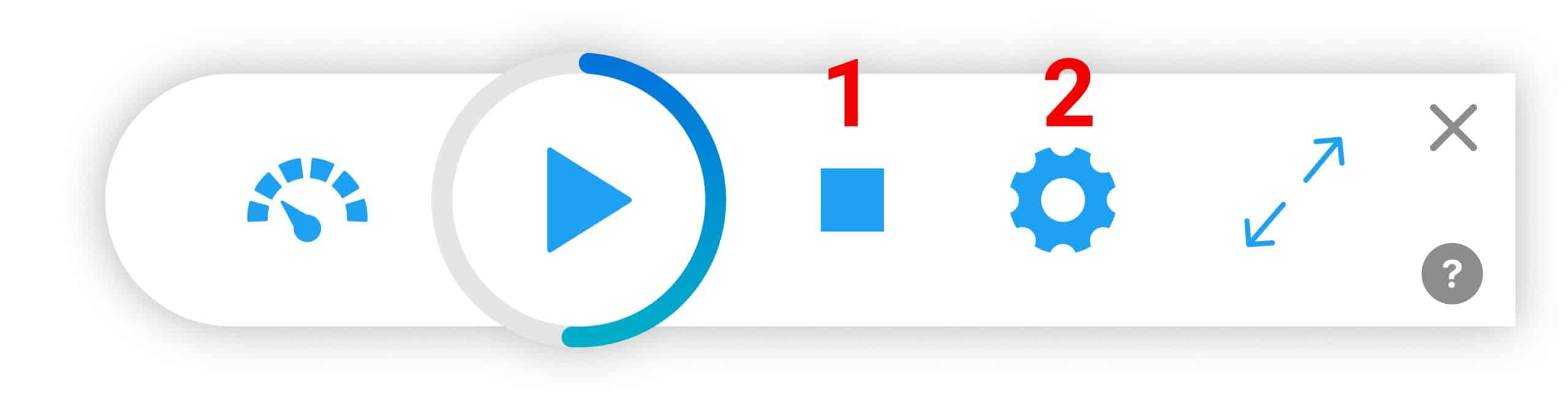
(1) - Dừng đọc/ Đọc lại từ đầu
(2) - Truy cập phần cài đặt Audio Reader
2.3. Thanh điều chỉnh mở rộng

3. Các cài đặt cho tính năng Audio Reader
Để truy cập phần cài đặt của Audio Reader, bạn hãy bấm vào biểu tượng răng cưa trên thanh điều khiển của Audio Reader khi ngừng phát:
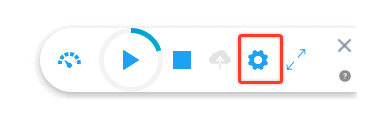
Các cài đặt chính:
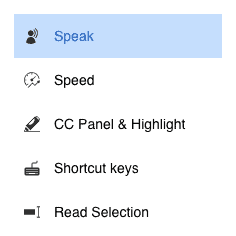
3.1. Speak - Cài đặt giọng nói
- Free (2): Danh sách các giọng nói miễn phí
- Preview voice (1): Nghe thử giọng nói
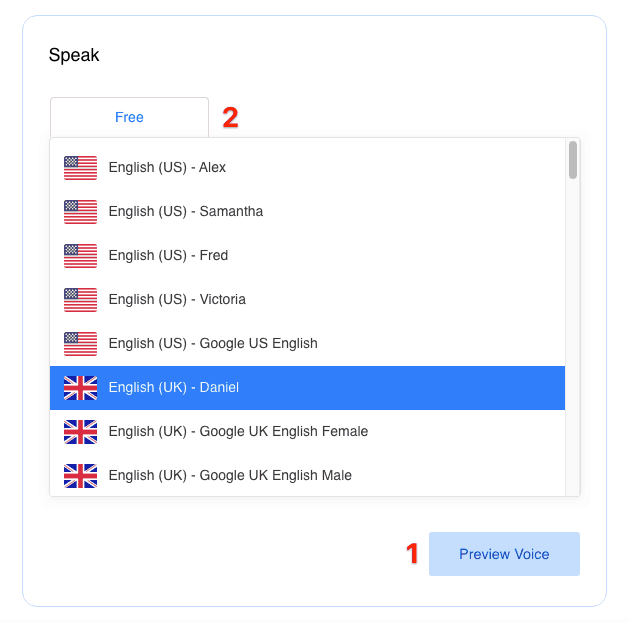
3.2. Speed - Cài đặt tốc độ đọc
- Nhấn và kéo hình tròn ở trên thanh ngang để điều chỉnh tốc độ (1). Tốc độ mặc định 500WPM – 500 từ/ phút
- 500WPM (2): Hiển thị tốc độ nói – Số từ/ phút
- Preview Speed (3): Nhấn để nghe thử audio với tốc độ nói được chọn
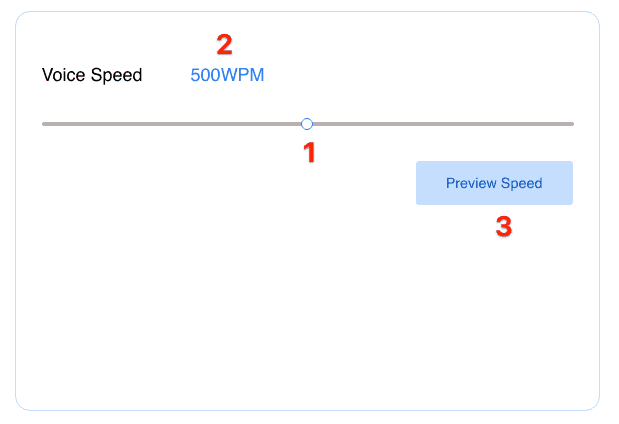
3.3. CC Panel and Highlight - Cài hiển thị phụ đề đọc và cài đặt đánh dấu
(1) CC Panel: Bạn có thể chọn bật/ tắt hiển thị văn bản đang được đọc trên thanh điều khiển Audio Reader. Để tắt, chọn Don’t show CC Panel
(2) Text Highlight: Chọn nội dung được bôi đậm khi đang phát Audio Reader.
- Sentence and word: Bôi đậm cả từ và câu
- Sentence only: Chỉ bôi đậm câu
- Word only: Chỉ bôi đậm từ
- None: Không bôi đậm
(3) Highlight Color: Chọn màu sắc khi bôi đậm. Có 4 màu khác nhau để bạn chọn, gồm Light, Dark, Ice, Warm
(4) Auto-scroll: Bật/ tắt chế độ tự động cuộn trang khi đang phát Audio Reader
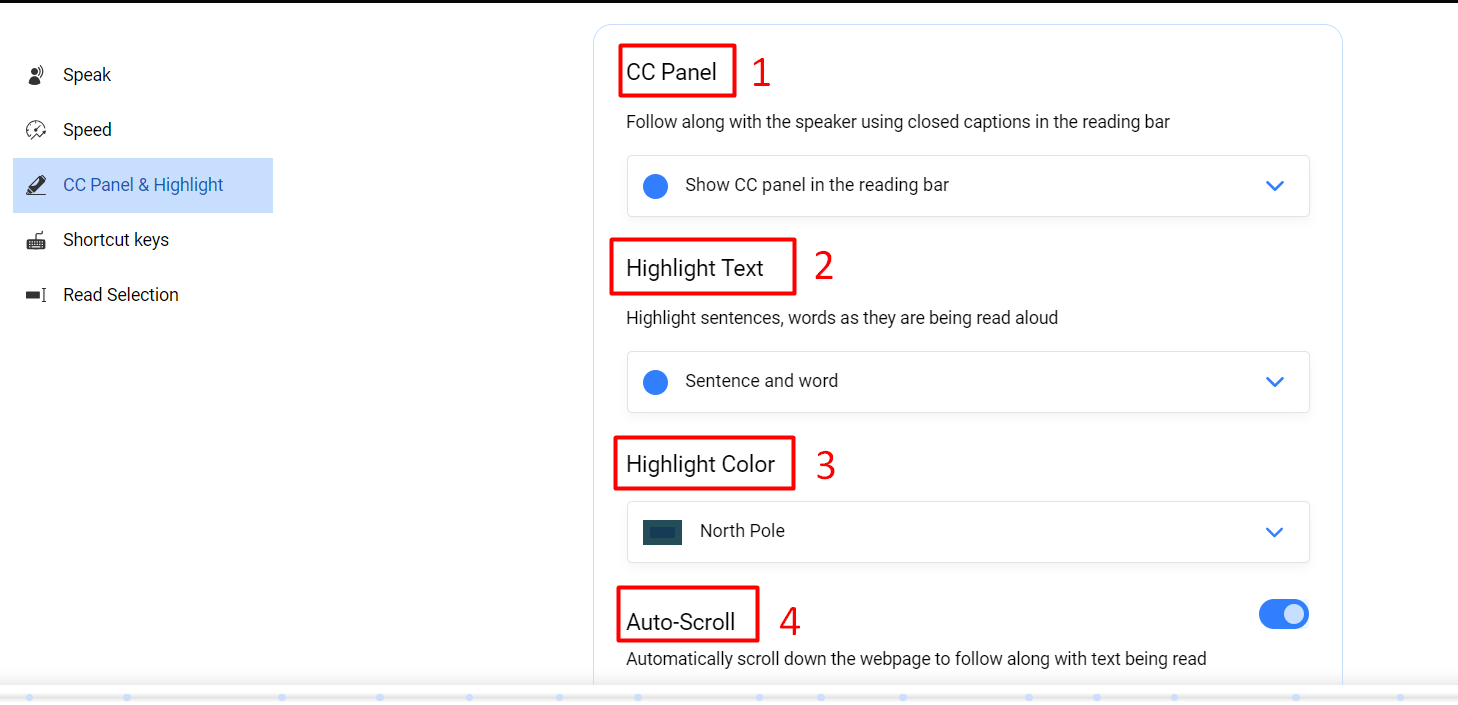
3.4. Shortcut Keys: Cài đặt các phím tắt
(1) Edit shortcut keys: để thiết lập lại các phím tắt theo ý muốn của bạn.Khi bạn bấm vào đây, một cửa sổ cài đặt của Chrome Extension sẽ được mở. Tại cửa sổ này, bạn có thể dễ dàng thay đổi vị trí phím tắt để thực hiện các thao tác như:Activate the extension – Kích hoạt eJOY eXtension
- Next – Chuyển sang câu tiếp theo
- Read/Pause – Đọc/Dừng đọc
- Previous – Trở lại câu trước
- Speaker – Chuyển sang giọng nói khác
(2) First Choice: nghe bằng giọng nói đầu tiên bạn chọn khi nhấn vào phím tắt của Speaker (nếu bạn có cài đặt phím tắt cho Speaker)
(3) Second Choice: nghe bằng giọng nói ở vị trí thứ 2
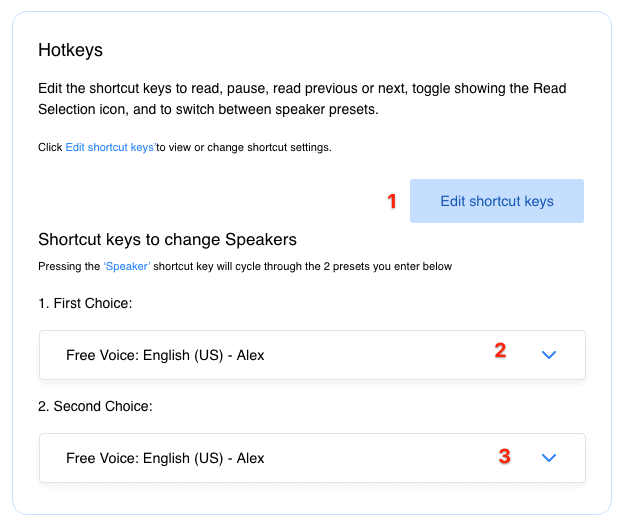
3.5. Read Selection: Cài đặt chế độ đọc
(1) Lựa chọn số ký tự tối thiểu của đoạn văn bản được bôi đậm để biểu tượng tai nghe được hiển thị. Có 6 lựa chọn: 10, 20, 40, 60, 80, 100 ký tự.
(2) Lựa chọn chế độ đọc:
- Read to page end: Đọc hết cả trang
- Read the selected text only: Chỉ đọc đoạn văn bản được chọn