Bài viết này sẽ hướng dẫn bạn cách tạo và quản lý sổ từ vựng trên eJOY Extension, giúp bạn lưu trữ và ôn tập từ vựng hiệu quả hơn.
1. Cách tạo một sổ từ vựng mới
Cách 1: Tạo sổ từ vựng trong Game center
Bước 1: Nhấp vào biểu tượng eJOY Extension (1) trên thanh công cụ của Chrome, chọn Game center (2)
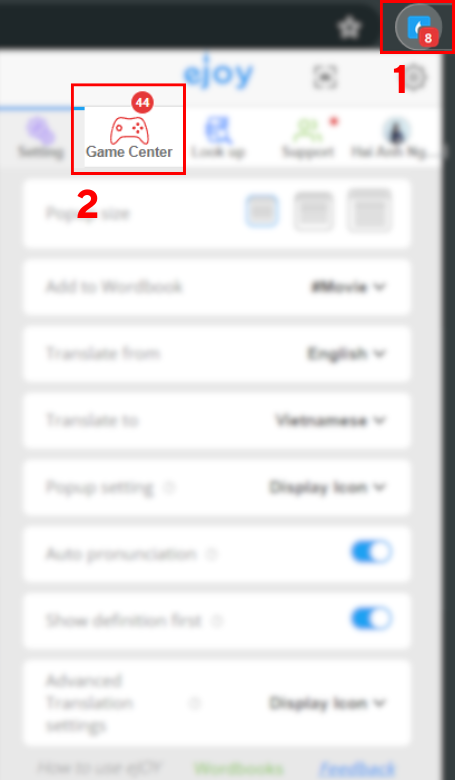
Bước 2: Tại màn hình Game center, chọn WordBank (3), sau đó chọn New Wordbook (4) để tạo sổ từ mới
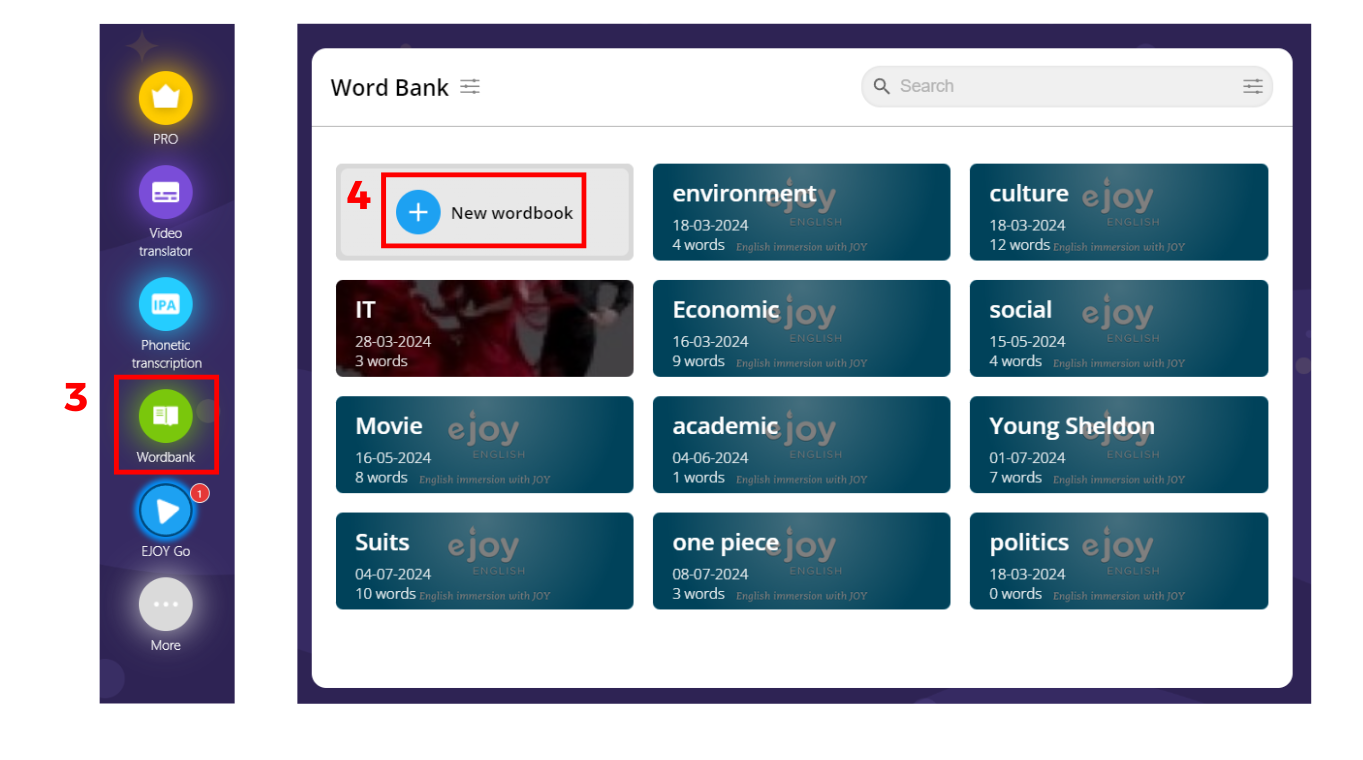
Cách 2: Tại pop-up tra từ, chọn Add to (1) → Chọn New wordbook (2)
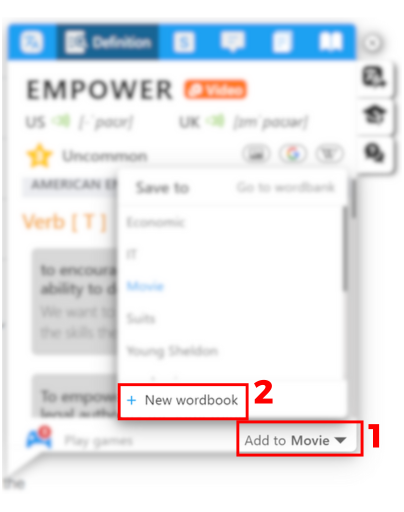
2. Thông tin trong một sổ từ
Thống kê trạng thái (1) của các từ trong sổ:
- Màu xanh: số từ vựng đã thành thạo
- Màu đỏ: số từ vựng cần ôn tập
- Màu vàng: số từ vựng đang học
- Màu xám: số từ vựng mới lưu vào sổ tử
Thanh menu (2) bao gồm: Tên sổ từ, Cài đặt sổ từ, In sổ từ, Nhập từ vựng mới vào sổ từ, Sắp xếp lại sổ từ
Danh sách các từ vựng có trong sổ từ (3)
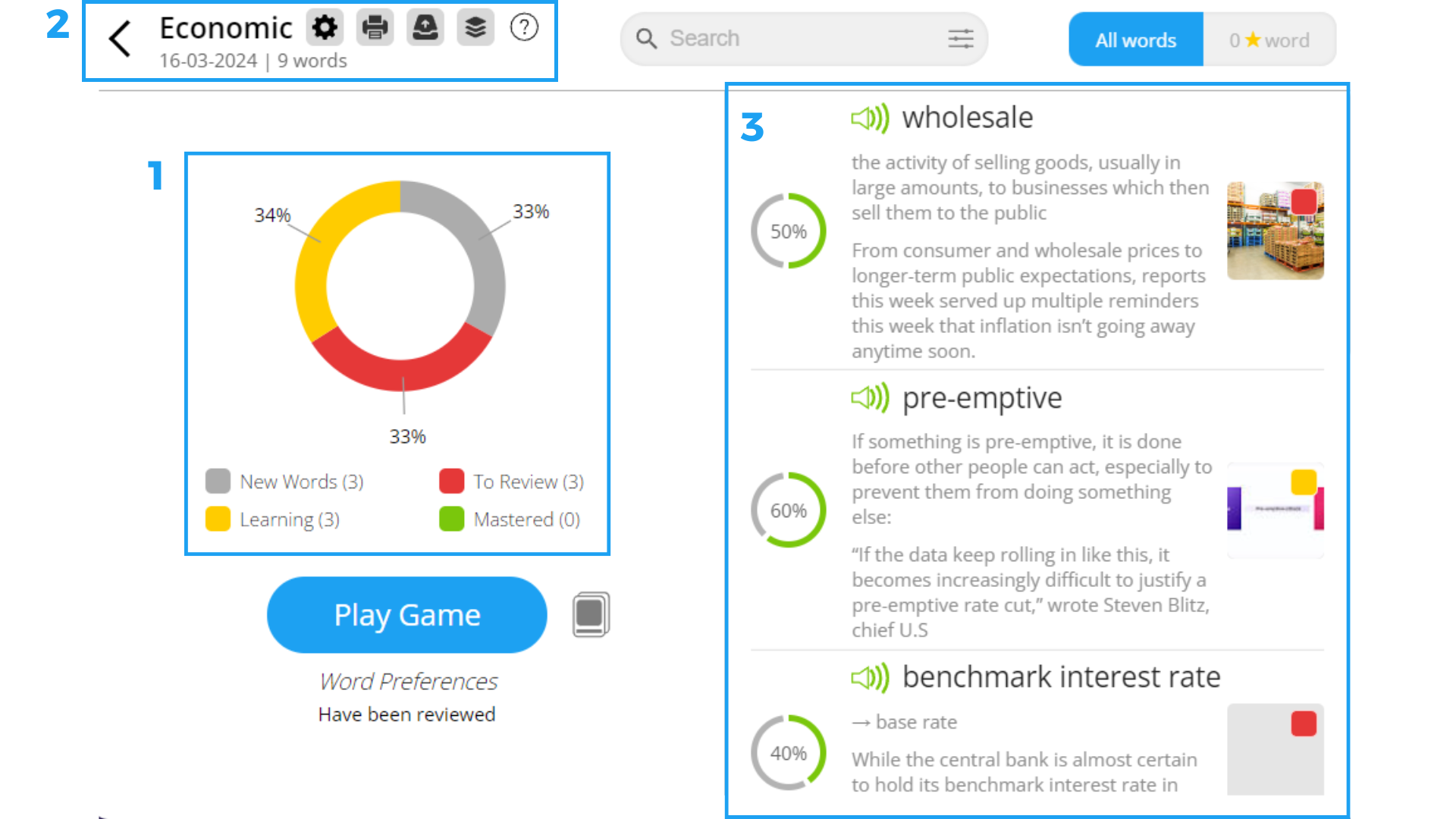
3. Thông tin trong một từ vựng
EJOY giúp bạn tính toán thời gian cần ôn tập từ vựng theo thuật toán lặp lại ngắt quãng và hiển thị kết quả học từ vựng, giúp bạn ôn tập và ghi nhớ từ vựng hiệu quả.
Các thông tin khác nhau của một từ vựng bạn cần lưu ý:
- Review (1) - Số lần bạn đã ôn tập từ.
- Difficulty (2) - Độ khó của từ cho biết mức độ mà bạn có thể tiếp thu và ghi nhớ từ đó. Cụ thể, thông số này dựa trên số lần bạn trả lời sai trong các bài tập Daily Challenge. Khi bạn trả lời sai nhiều cho một từ, mức độ khó của từ đó sẽ tăng lên.
- Fluency (3) - Độ thành thạo của từ cho biết bạn đã luyện tập từ vựng thành thục đến đâu trong phần bài tập Daily Challenge. Bạn trả lời câu hỏi chính xác và nhanh sẽ làm tăng điểm thành thạo.
- Mark as important (4) - Cài đặt ưu tiên học từ này khi ôn tập trong sổ từ
- Review again (5) - Ôn từ lại từ đầu
- Remove from list (6) - Loại từ ra khỏi danh sách ôn tập
- Copy/Move to other wordbooks (7): Di chuyển từ sang 1 sổ từ khác
- Delete (8): Xoá từ vựng này khỏi sổ từ
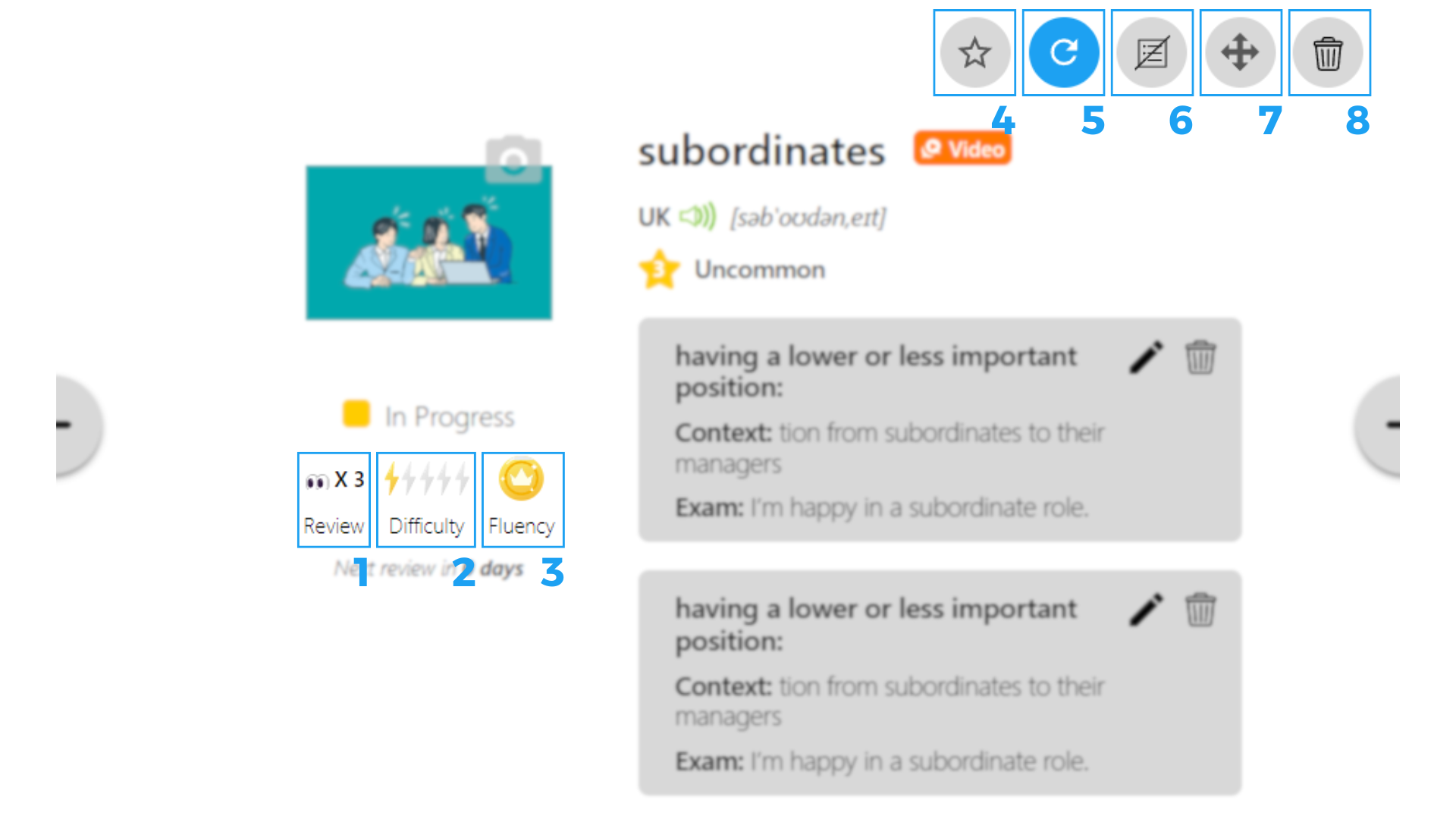
4. Cách di chuyển từ vựng từ sổ này sang sổ khác
Bước 1: Click chọn sổ từ vựng bạn cần sao chép hoặc di chuyển.
Bước 2: Chọn biểu tượng Sắp xếp sổ từ và chọn một từ hoặc tất cả từ vựng bạn muốn di chuyển.
Bước 3: Chọn sổ từ bạn muốn chuyển tới và ấn Move để di chuyển.
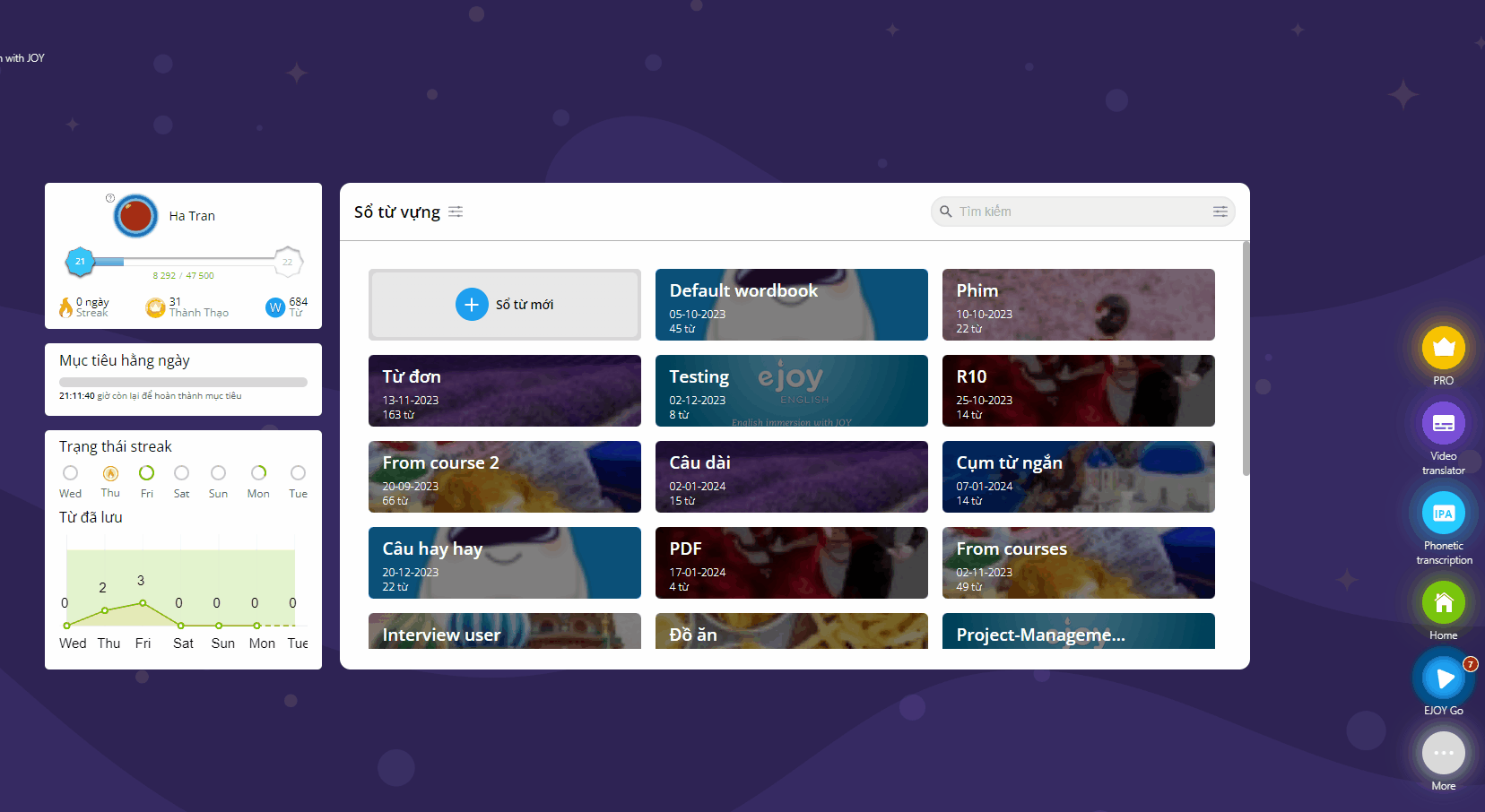
5. Tìm kiếm từ vựng đã lưu trong sổ từ vựng
Tại màn hình Game center, chọn WordBank (1) sau đó gõ từ vựng bạn cần tìm kiếm vào ô Search (2) để tìm kiếm.
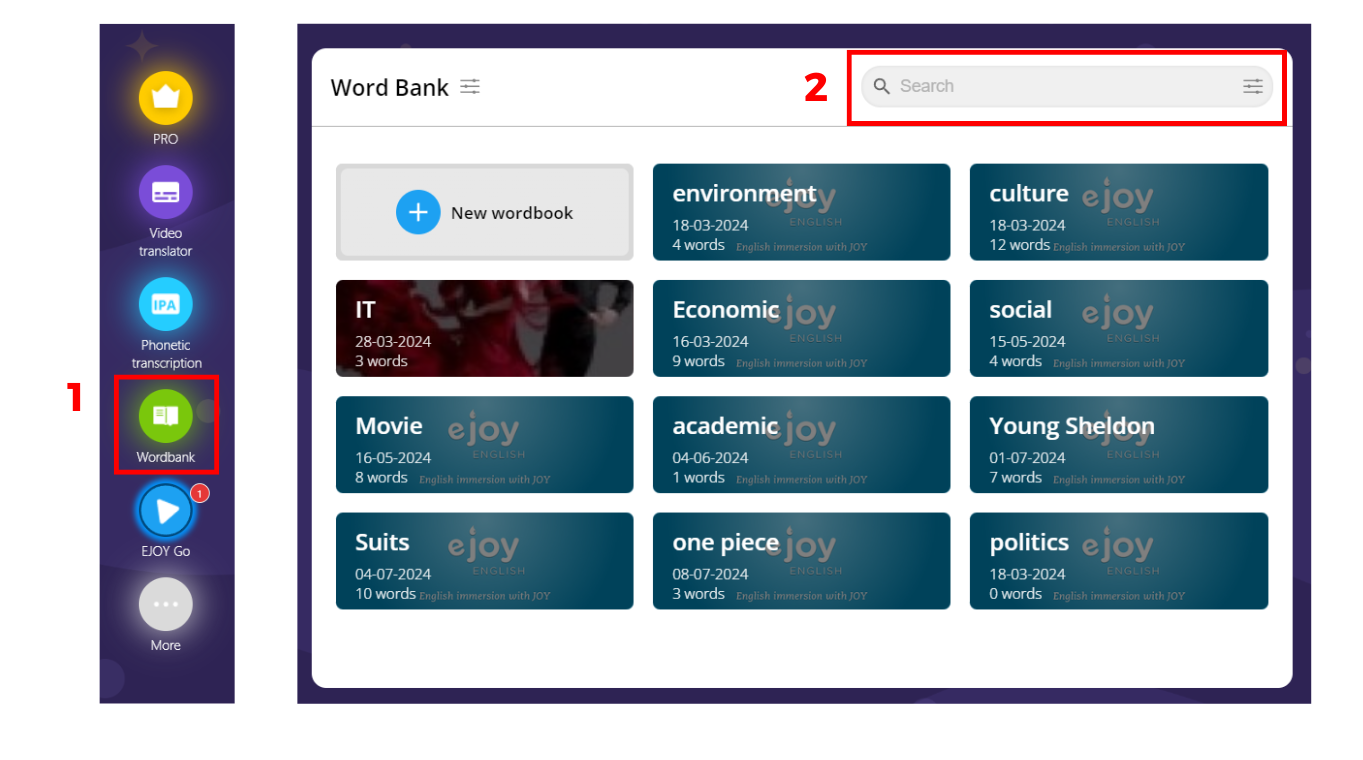
6. Cách thay đổi nghĩa/ngữ cảnh/ví dụ/hình ảnh của từ
Bước 1: Click vào từ/cụm từ bạn muốn sửa trong sổ từ.
Bước 2: Click biểu tượng Sửa (1) để thay đổi nghĩa của từ hoặc click trực tiếp vào hình ảnh minh họa của từ (1) để thay đổi.
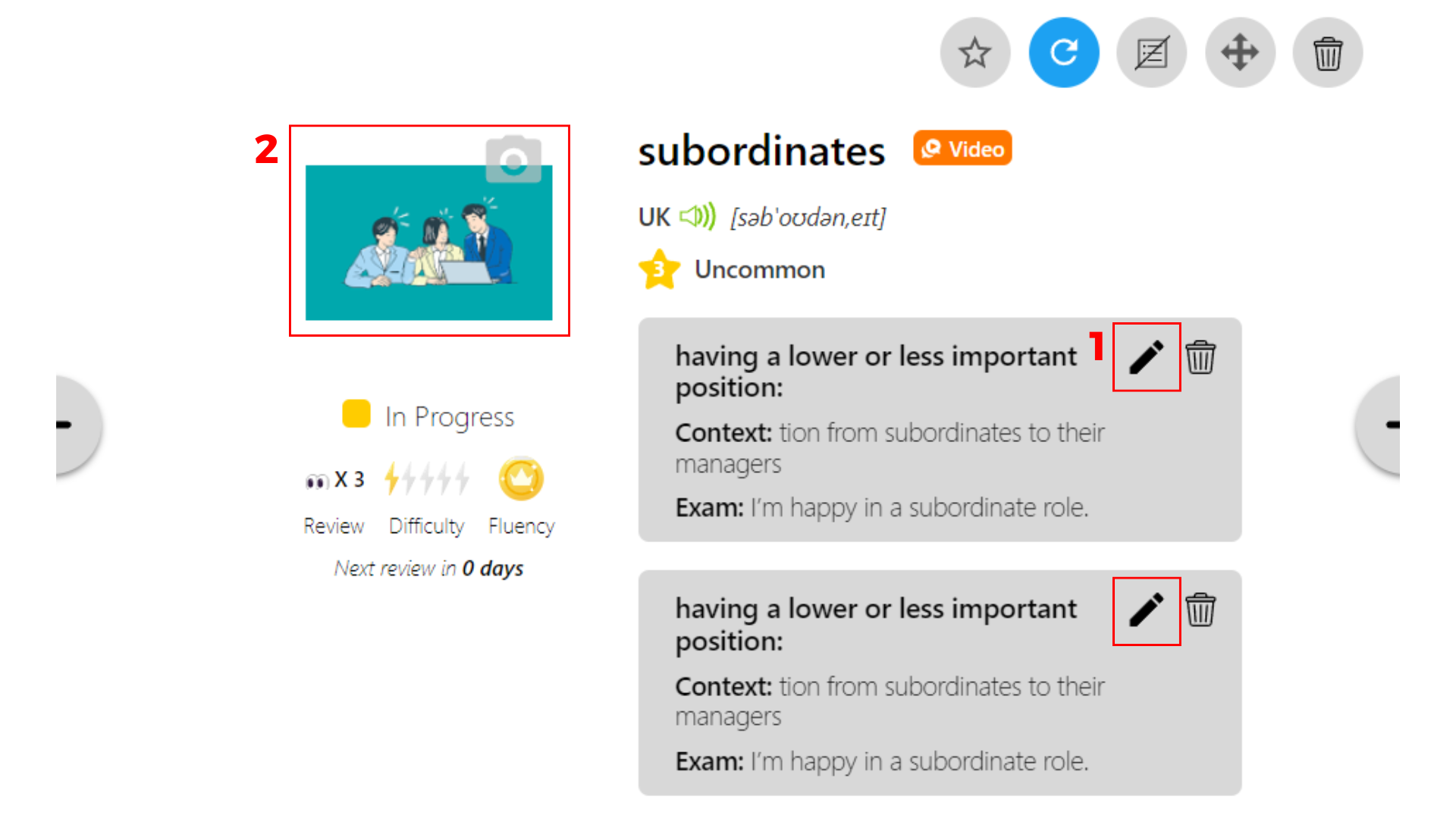
Bước 3: Thực hiện chỉnh sửa:
- Edit Definition (1): chỉnh sửa định nghĩa của từ
- Edit Context (2): chỉnh sửa ngữ cảnh của từ
- Edit Example (3): chỉnh sửa ví dụ của từ
và click Save (4) để lưu lại những gì bạn vừa chỉnh sửa.
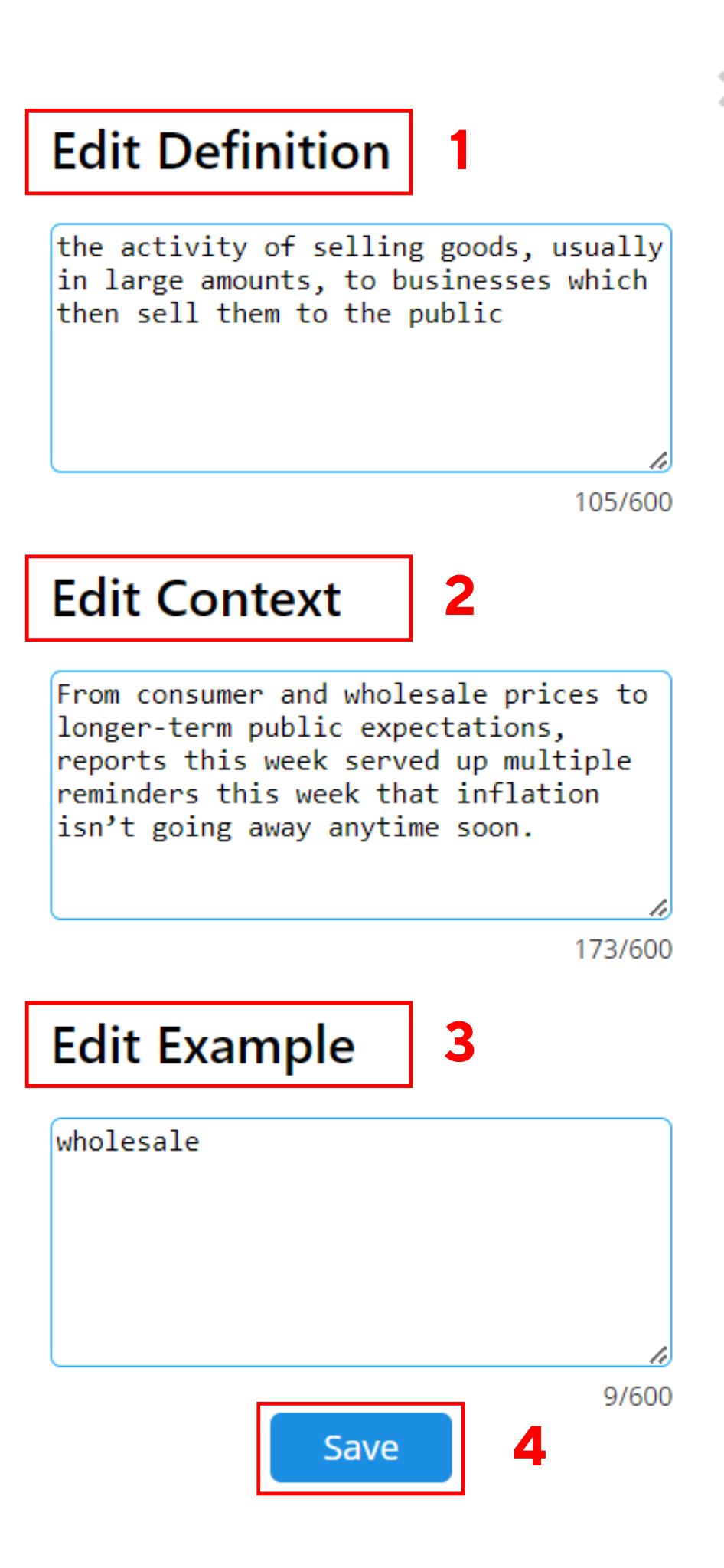
Hy vọng bài viết này sẽ giúp bạn quản lý sổ từ vựng hiệu quả!
