This article will guide you on how to create and manage a vocabulary wordbook on the eJOY Extension, helping you store and review vocabulary more effectively
1. How to create a new Wordbook
You can create a Vocabulary Wordbook in the Game Center
Step 1: Click on the eJOY Extension icon (1) on the Chrome toolbar and select Game Center (2)
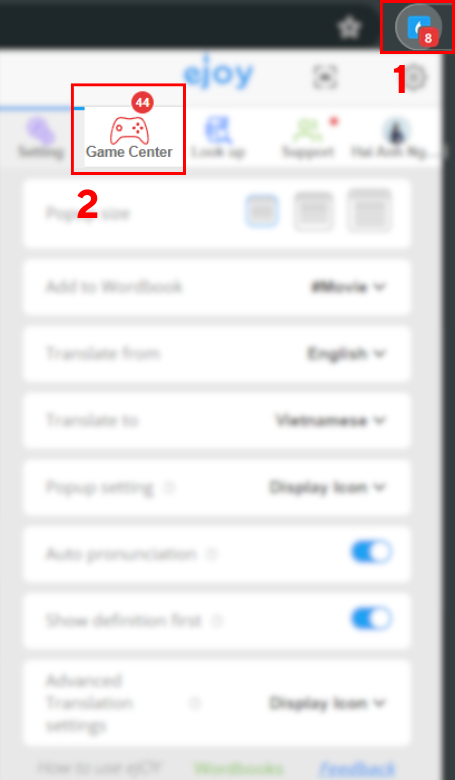
Step 2: On the Game Center screen, select WordBank (3), then choose New Wordbook (4) to create a new vocabulary wordbook
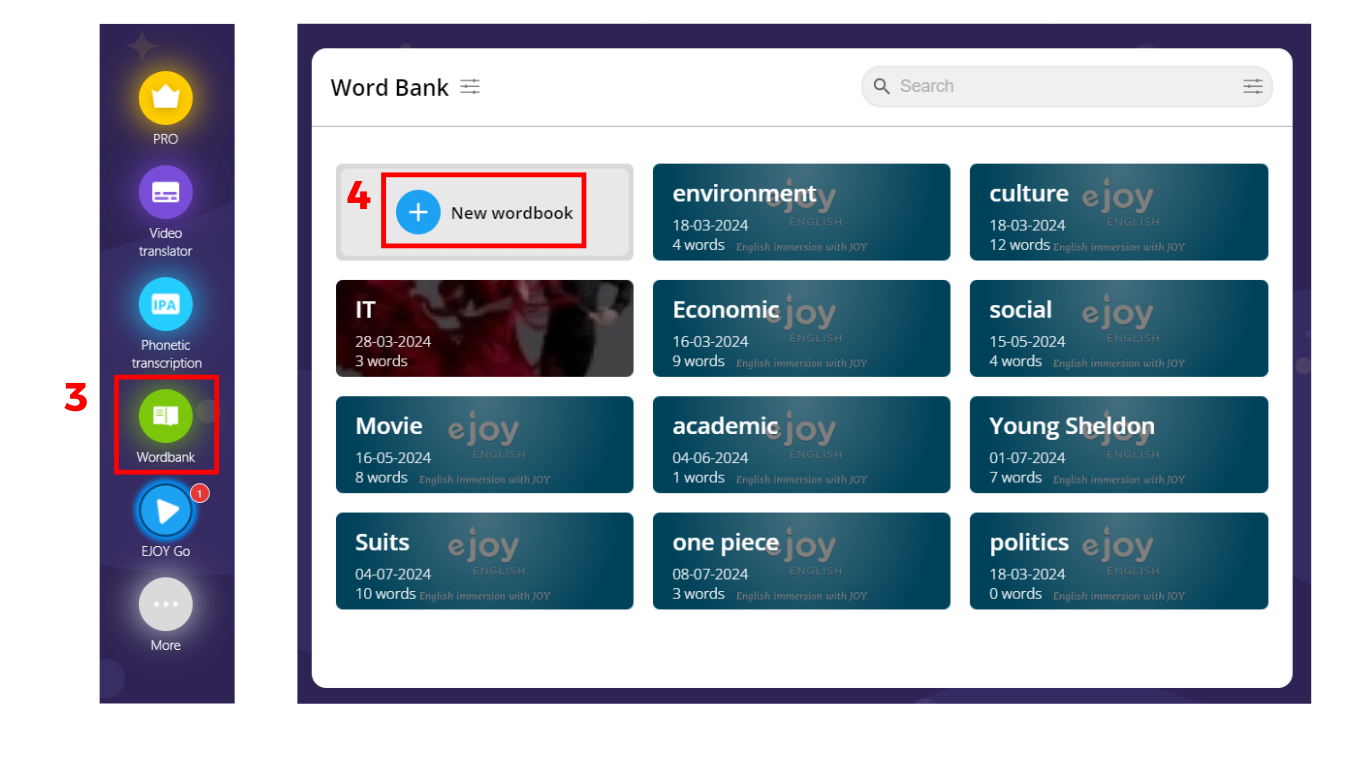
You can also create a Vocabulary Wordbook From the Dictionary pop-up: select Add to (1) → Choose New wordbook (2)
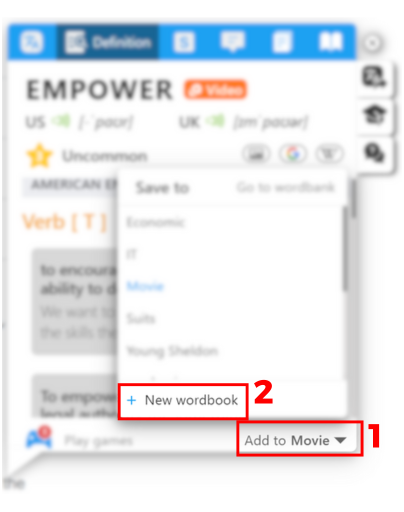
2. Information in a wordbook
- Word (1) - New words, To-review words, Learning words, Mastered words
- The Menu Bar (2) - Setting, Print, Import, Organize
- List of vocabulary words (3) - in the Wordbook
The Status Statistics (1) for the words in the wordbook:
- Green: Number of mastered words
- Red: Number of words that need review
- Yellow: Number of words being learned
- Gray: Number of newly added words
Menu Bar (2) includes: Wordbook name, Wordbook settings, Print wordbook, Add new words to the wordbook, Reorganize wordbook
Vocabulary List (3) contains all the words in the wordbook.
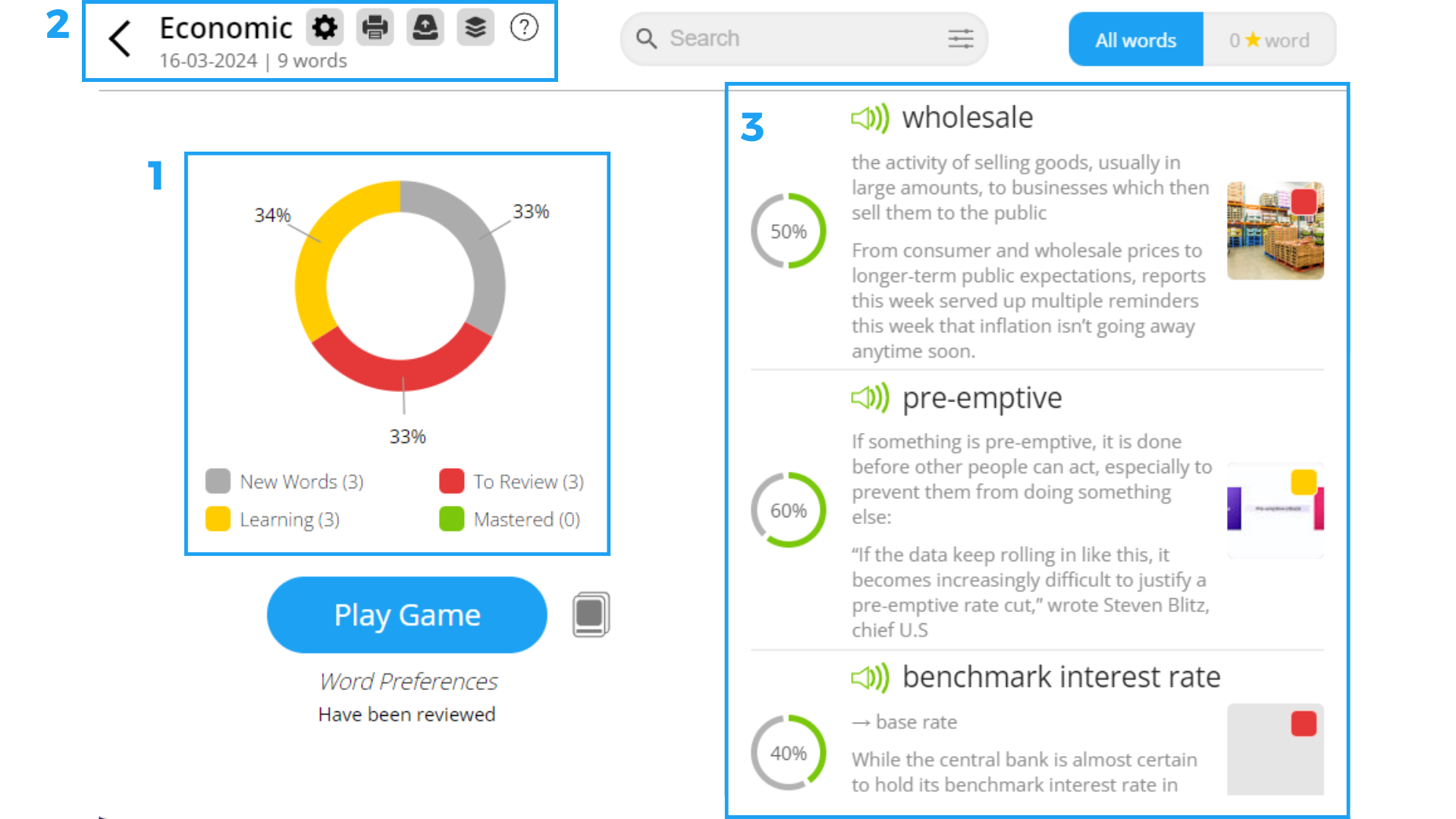
3. Lookup detailed information of a word
EJOY helps you calculate the time needed to review vocabulary using a spaced repetition algorithm and displays your vocabulary learning results, enabling effective review and retention.
Key information about a vocabulary word includes:
- Review (1): The number of times you have reviewed the word
- Difficulty (2): The word's difficulty level, indicating how well you can absorb and remember it. This metric is based on the number of incorrect answers in Daily Challenge exercises. The more mistakes you make with a word, the higher its difficulty level
- Fluency (3): The word's fluency level, showing how proficiently you have practiced it in Daily Challenge exercises. Correct and quick answers increase the fluency score
- Mark as Important (4): Prioritize this word for review in the wordbook
- Review Again (5): Start reviewing the word from the beginning
- Remove from List (6): Remove the word from the review list
- Copy/Move to Other Wordbooks (7): Move the word to another wordbook
- Delete (8): Delete the word from the wordbook
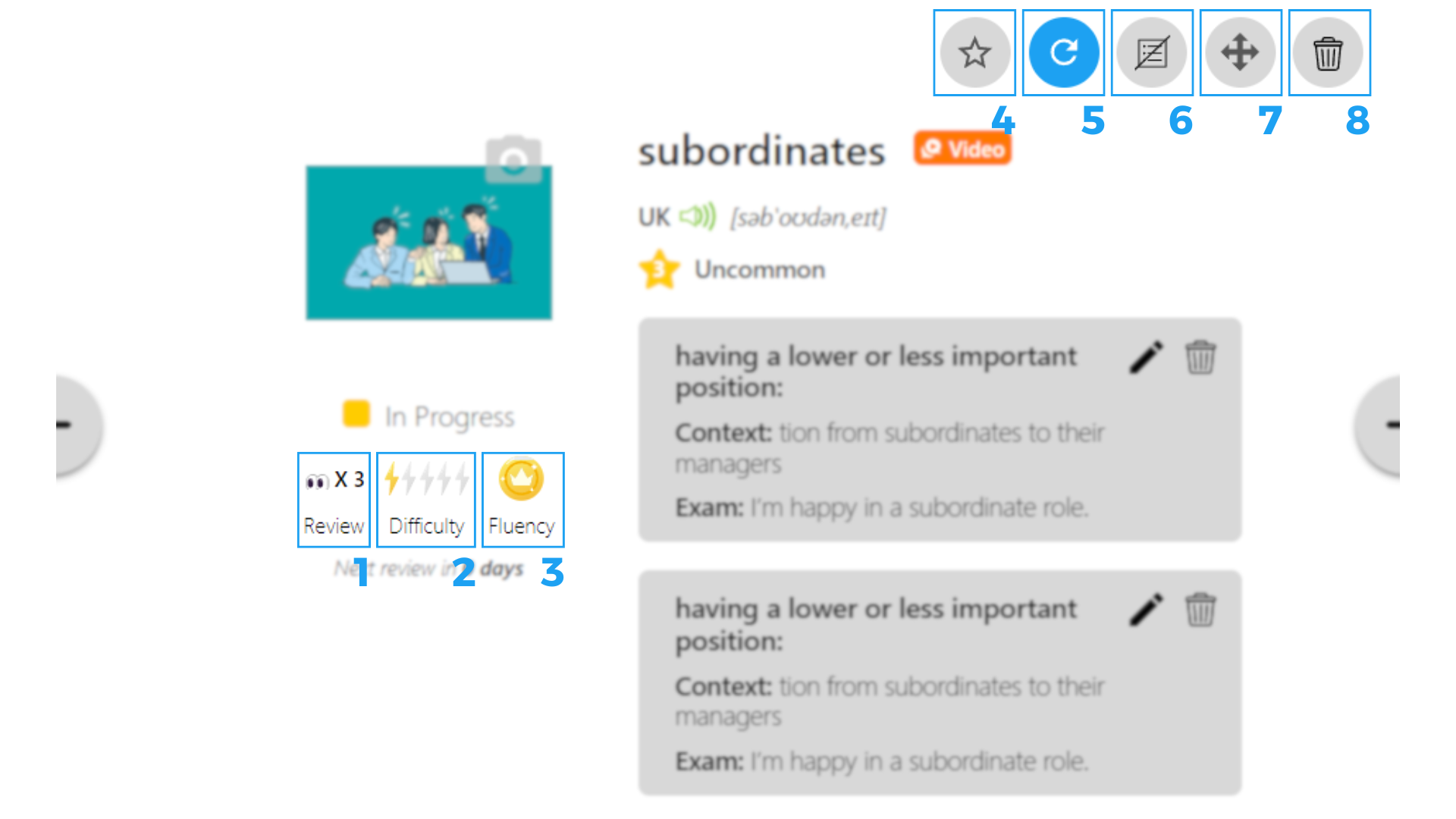
4. Move vocabulary from one wordbook to another
Step 1: Click on the wordbook containing the vocabulary you want to copy or move
Step 2: Select the Reorganize Wordbook icon and choose one or all of the vocabulary words you wish to move
Step 3: Select the destination wordbook and click Move to transfer the vocabulary
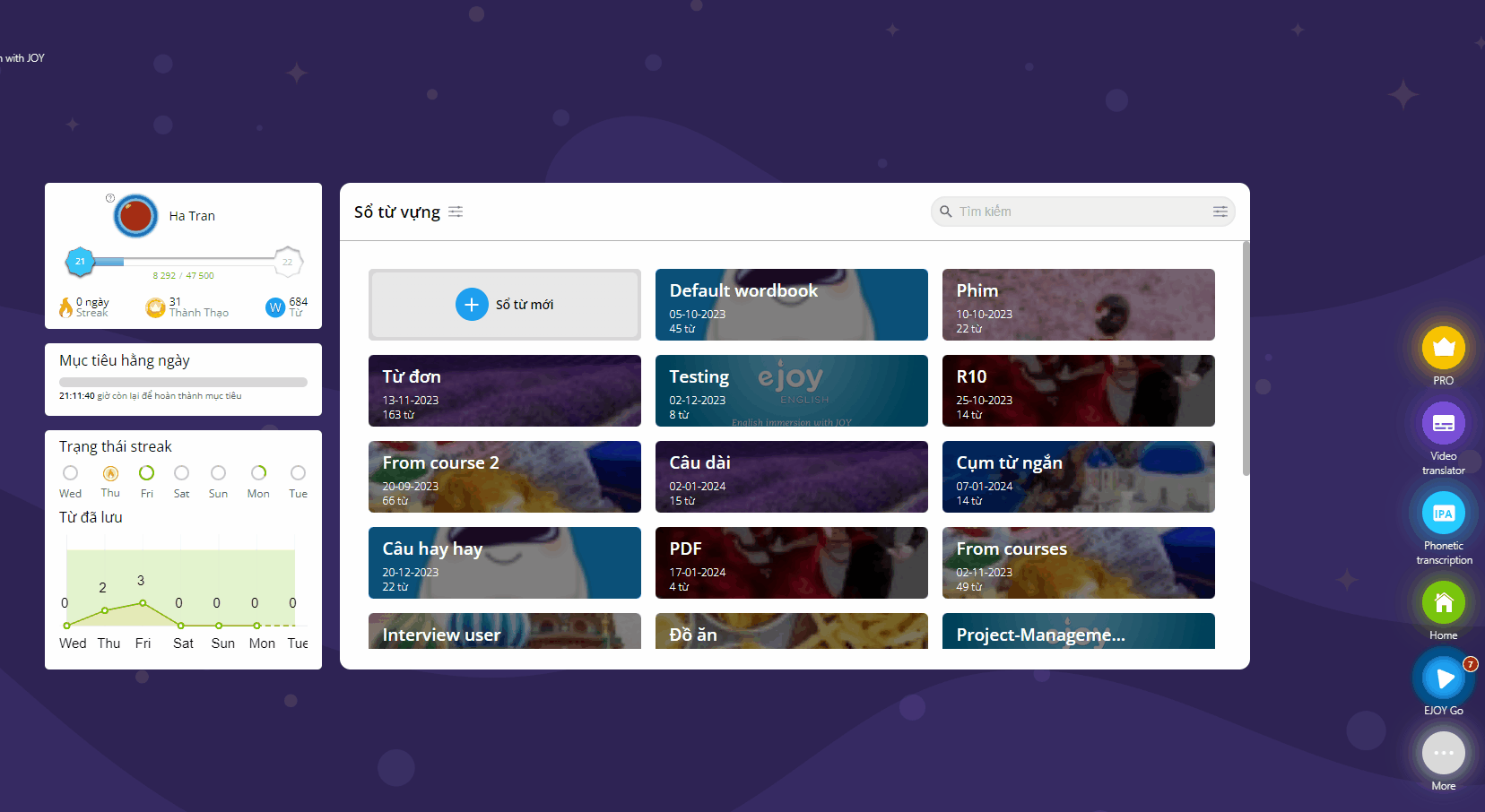
5. Search for saved vocabulary in the wordbook
On the Game Center screen, select WordBank (1), then type the vocabulary word you want to search for into the Search box (2).
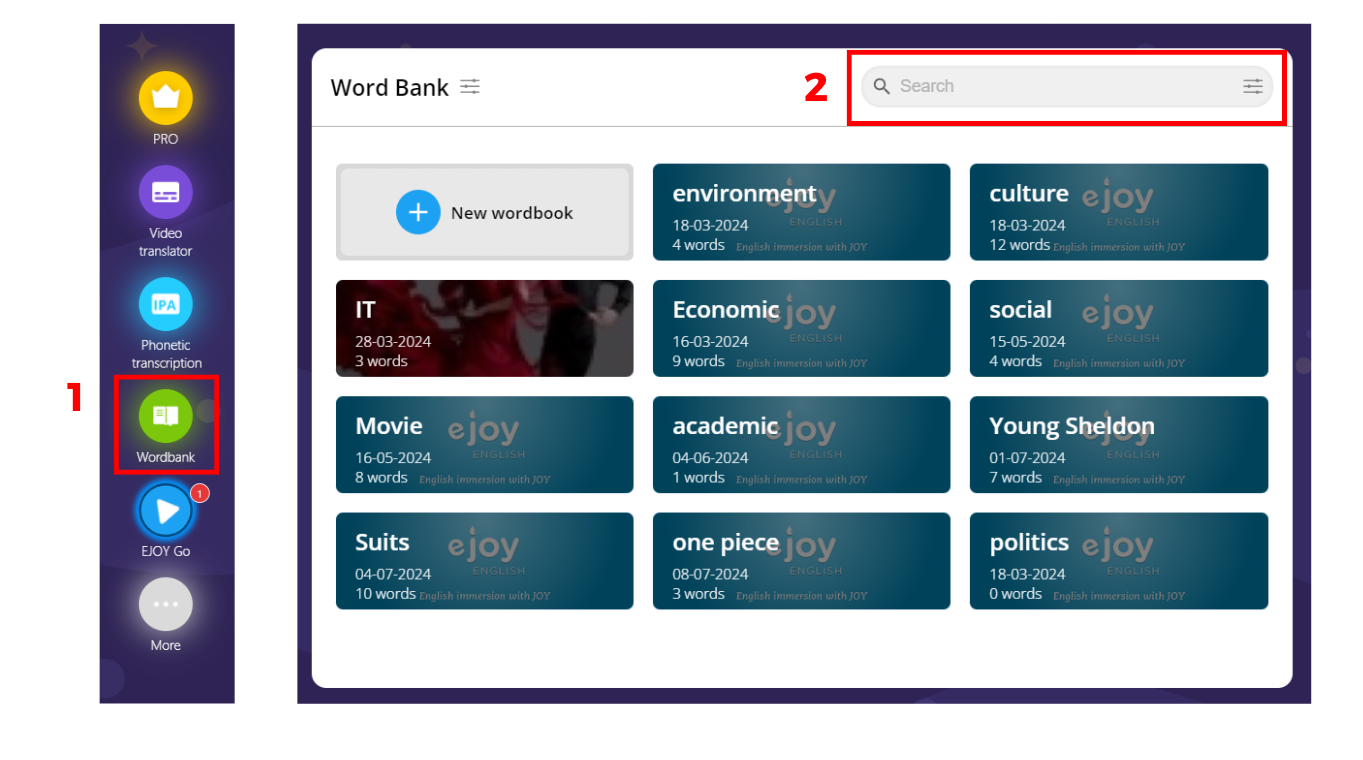
6. How to change the meaning/ context/ example/image of a word
Step 1: Click on the word/phrase you want to edit in the wordbook
Step 2: Click the Edit icon (1) to change the word's meaning, or click directly on the word's illustration (1) to modify it
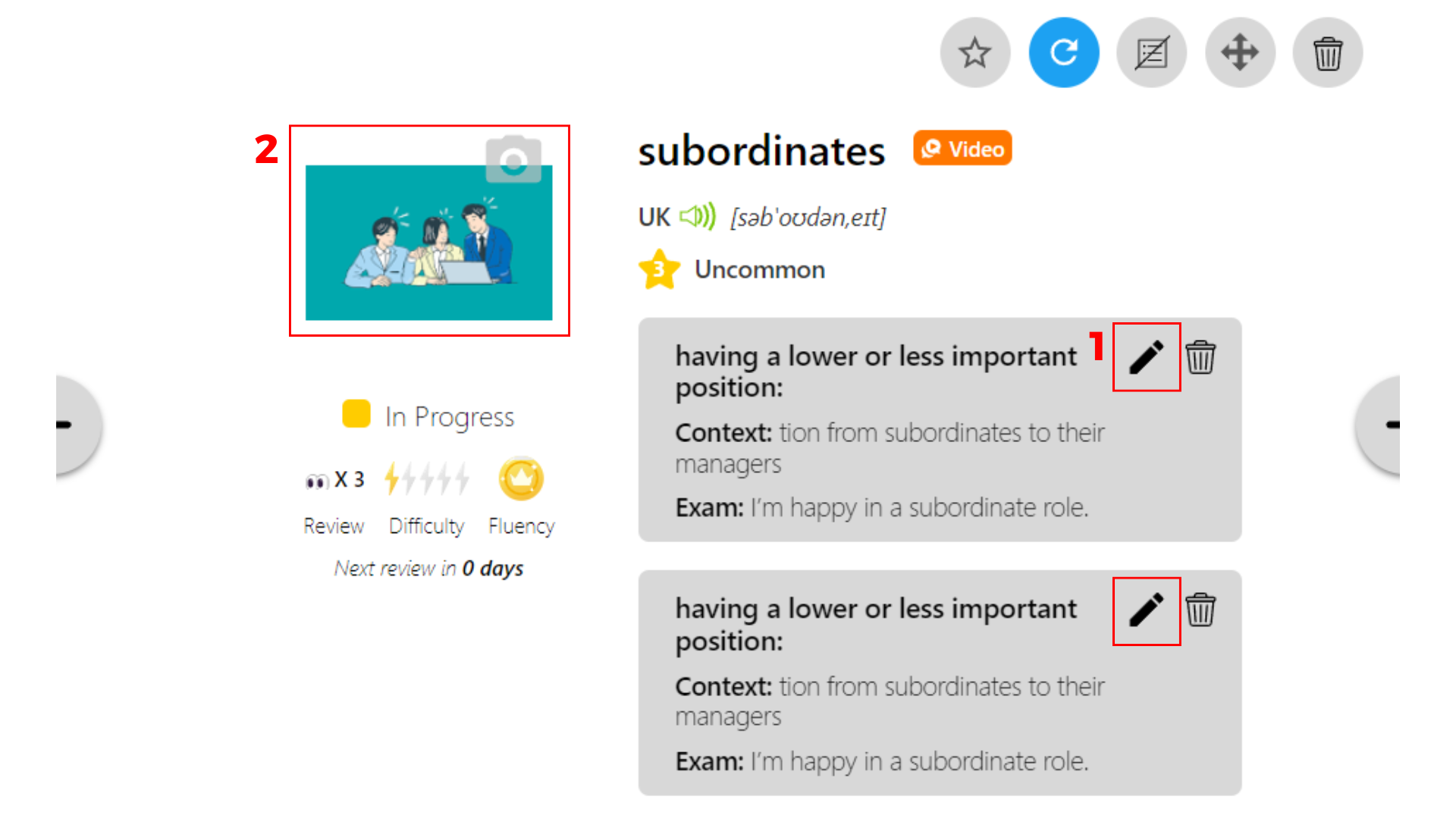
Step 3: Make the necessary changes:
- Edit Definition (1): Modify the word's definition
- Edit Context (2): Change the context of the word
- Edit Example (3): Update the example sentence for the word
Click Save (4) to save your changes.
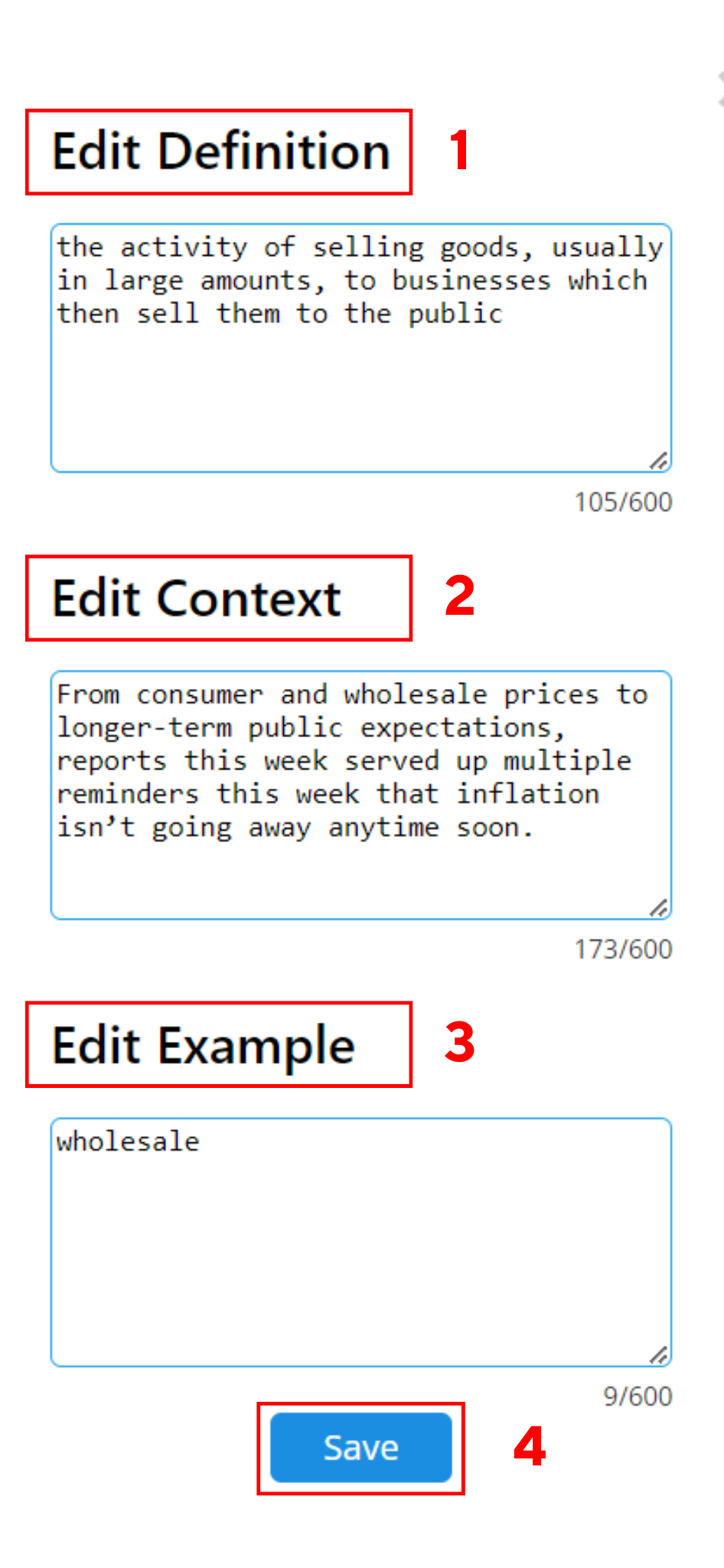
Step 3: Make your edits and click "Save" to save your changes
I hope this article helps you manage your wordbook effectively!
