You can print out or export your Wordbook’s vocabulary list in the form of tables or flashcards to review.
Follow these steps to help you print/export a wordbook:
1. Go to eJOY eXtension and login into your account
2. On the Game Center screen, click Dashboard
3. Open a wordbook
4. Select Print wordbook
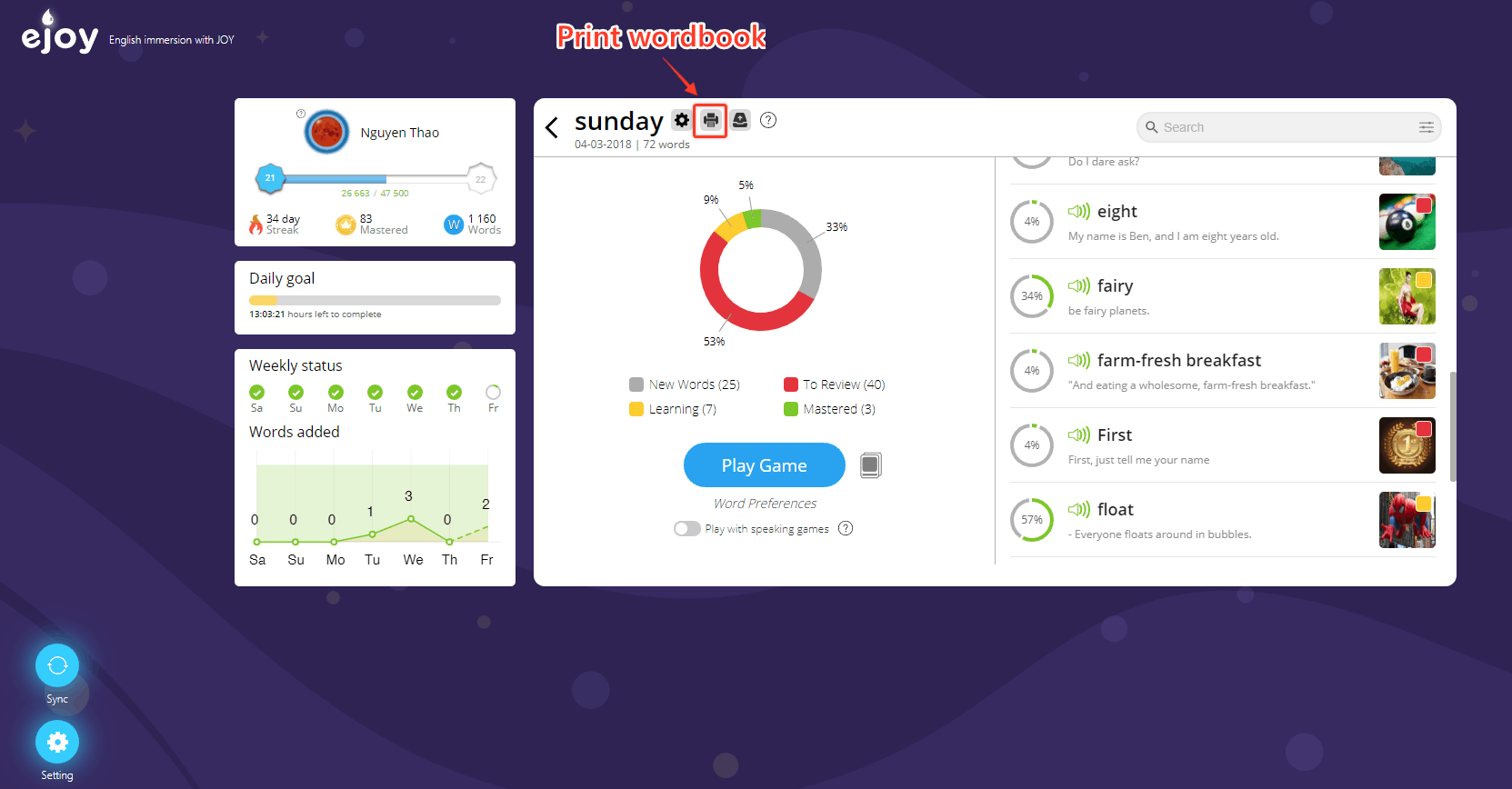
5. In Choose Layout, choose your preferred layout. Then, customize the layout in Customize options. As you select your options, the preview will be updated accordingly. Layout and Customize options are explained as follows:
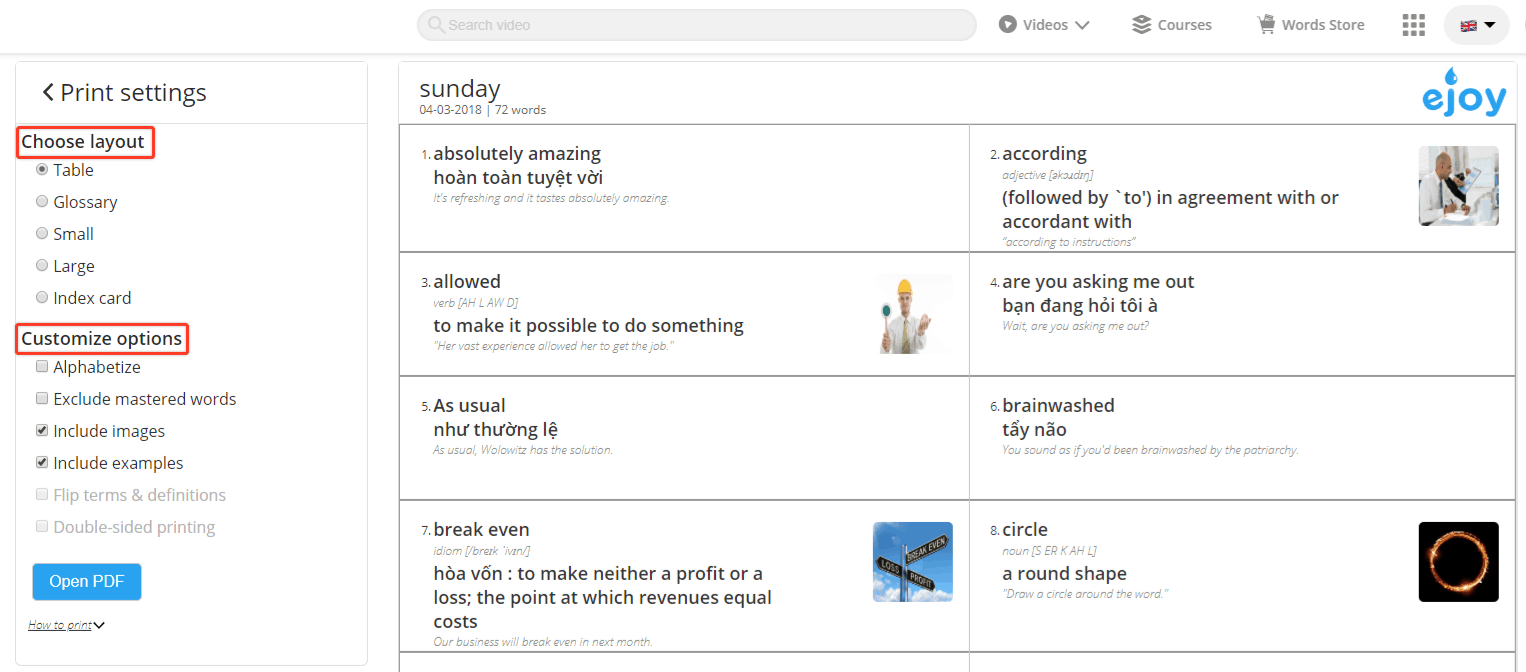
Choose layout
Table: arrange words in tabular form, with words on the left, meanings on the right
Glossary: arrange words in listing form, with words on the left, meanings on the right
Small: arrange words as a list of small word cards, with words and meaning in the center of the cards
Large: arrange words as a list of large word cards, with words and meanings in the center of the card
Index card: Suitable for printing on A6 paper. Only one word/meaning is displayed on a paper sheet.
Customize options
Alphabetize: Sort words in a-z order
Exclude mastered words: Words you have mastered will not be included in the list
Include images: Display one image of each word
Include examples: Display one example of each word
Flip terms & definitions: Move words to the right and definition to the left. Applicable to Table and Glossary layout (without images) only.
Double-sized printing: Allow double-sized printing. Applicable to Small and Large layouts only.
6. After selecting your options, click “Open PDF” to preview the printing file within your browser.
7. In Print window, go to Destination. Then, choose your printer to print, or choose Save as PDF to export your wordbook as PDF.
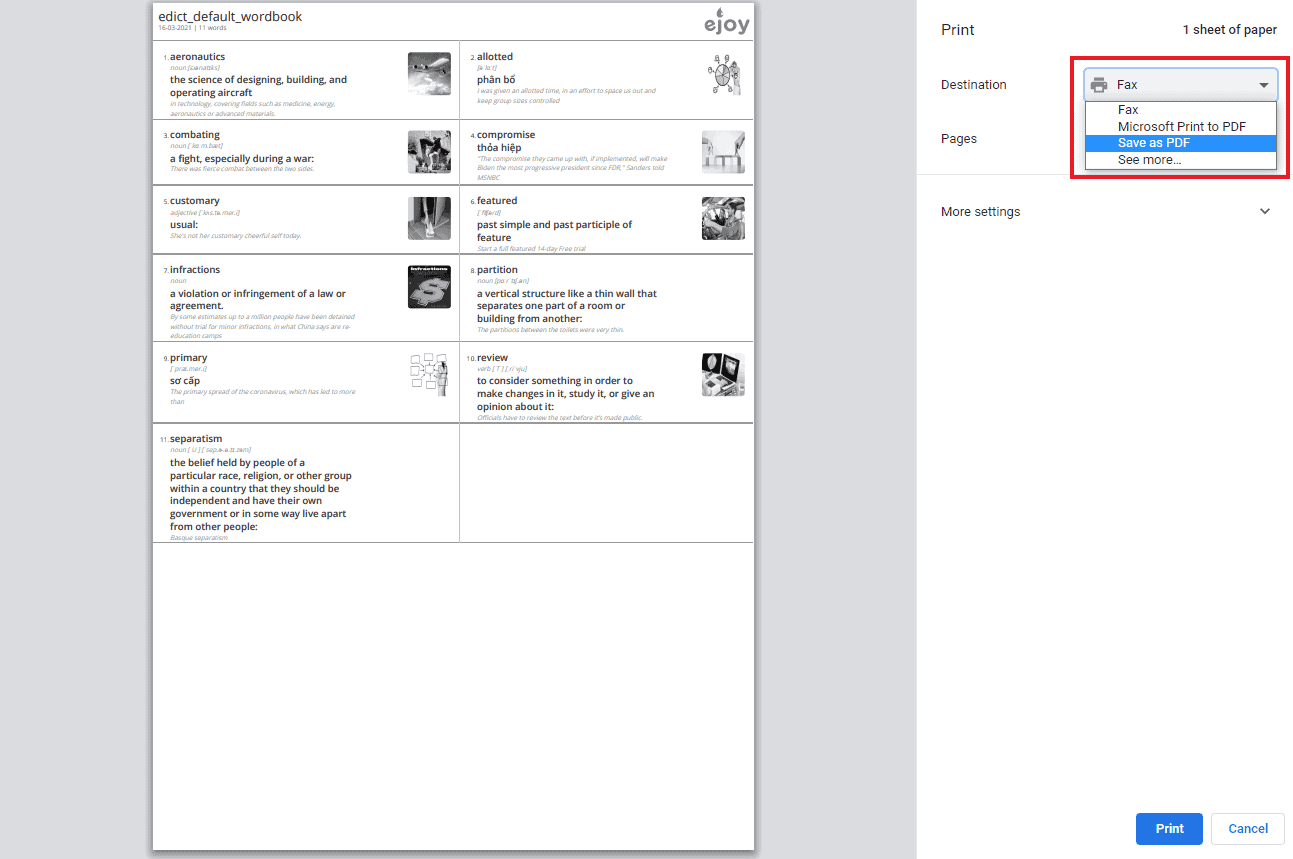
Note: If your printer doesn’t support automatic duplex printing, you can use manual duplex printing, or you can print the odd and even pages separately. Watch this video for instructions about printing flash cards
