eJOY extension helps you learn English effortlessly with videos and movies from YouTube, Netflix, Ted.com, Coursera,…
Sometimes, a video you are watching does not have 2nd subtitles. Then, the Machine Translation feature will automatically translate into your native language with the help of AI.
1. How to turn on Machine Translation
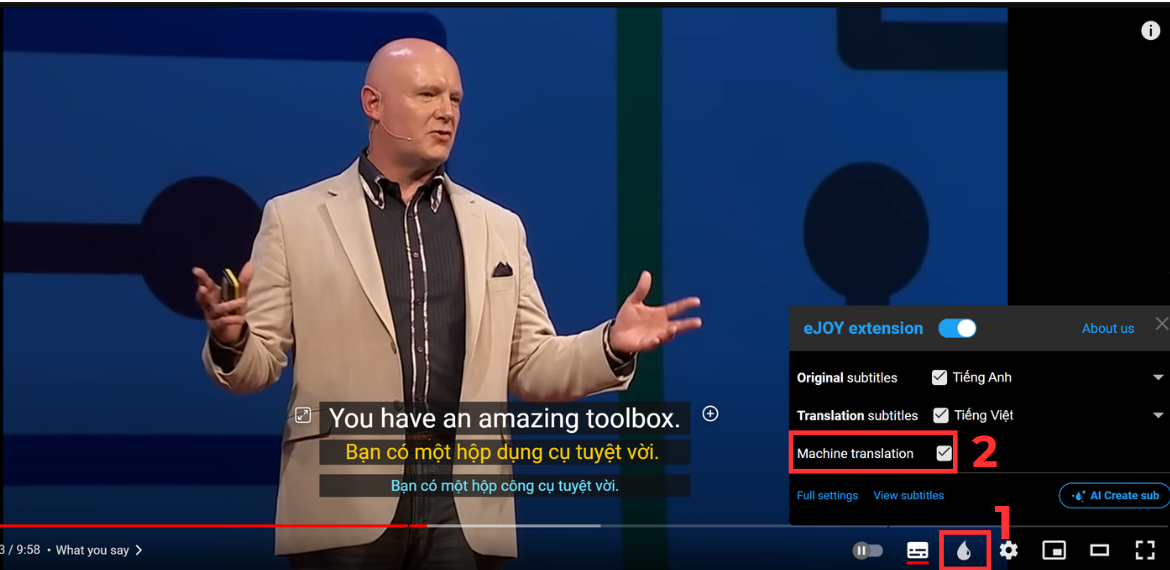
- Step 1: Click the eJOY icon (1)
- Step 2: Select Machine Translation (2)
- Note: To quickly translate entire sentences, press the key combination (Alt+J) for Windows or (Option+J) for macOS.
- You can also quickly look up meanings by hovering your mouse cursor over the word you want to translate. The meaning will appear right above the word being translated.
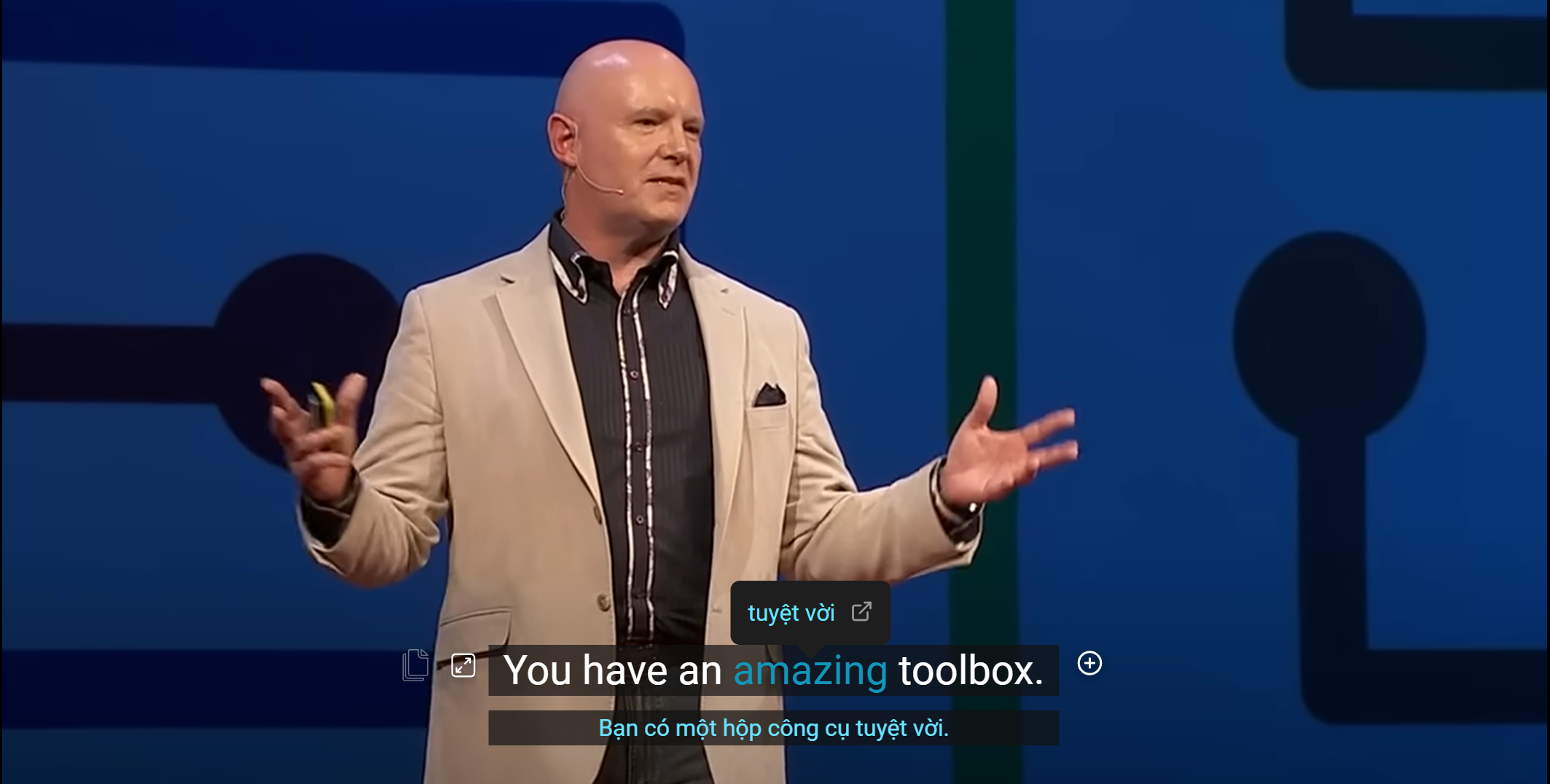
2. How to customize subtitles using the Machine Translation feature
- First, open the subtitle customization dialog by clicking on the eJOY icon (1) and select "Full settings" (2).
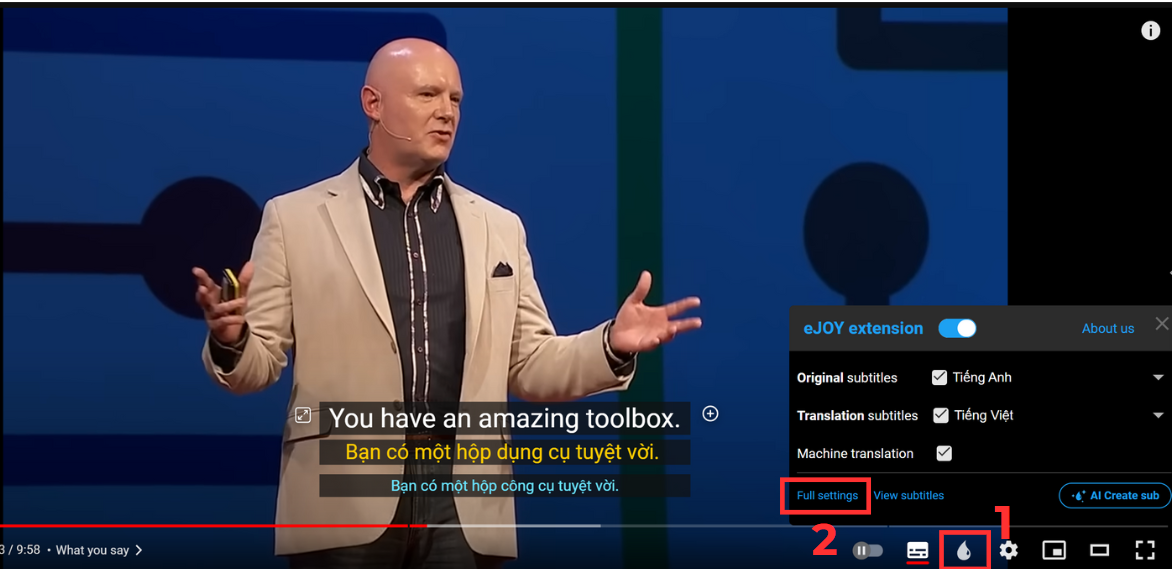
- Next, select "Show machine translation" (3), and you can freely customize the subtitle format with the following options:
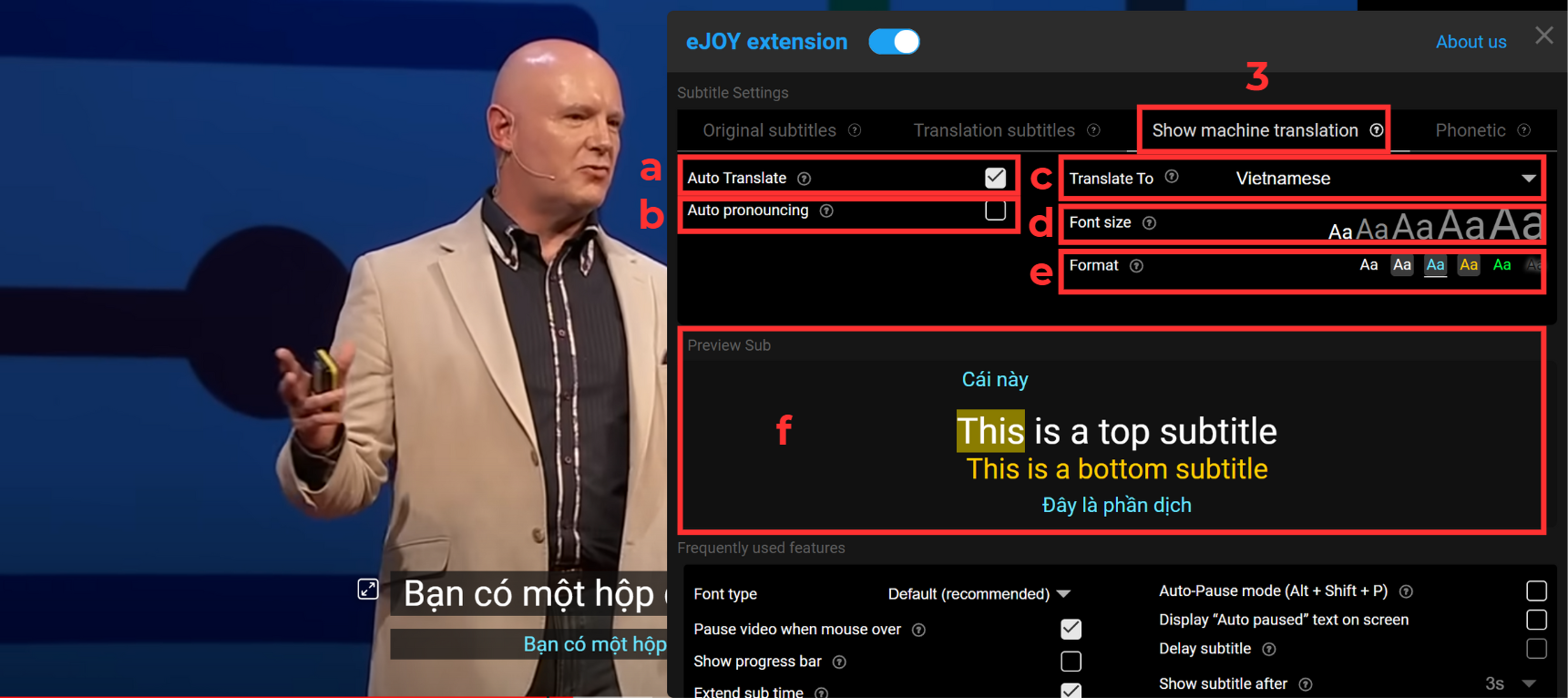
→ Auto Translate (a): Always translate subtitles (the translation will be displayed as a 3rd subtitle when you hover over a word in the primary subtitles).
→ Auto Pronunciation (b): Automatically pronounce any word in the primary subtitles when you hover over.
→ Translate To (c): The language of the translation.
→ Font size (d): The font size of the translation displayed when you activate Machine Translation.
→ Format (e): How the transition is displayed.
- After completing this, you can preview the subtitle format under "Preview Sub" (f).
