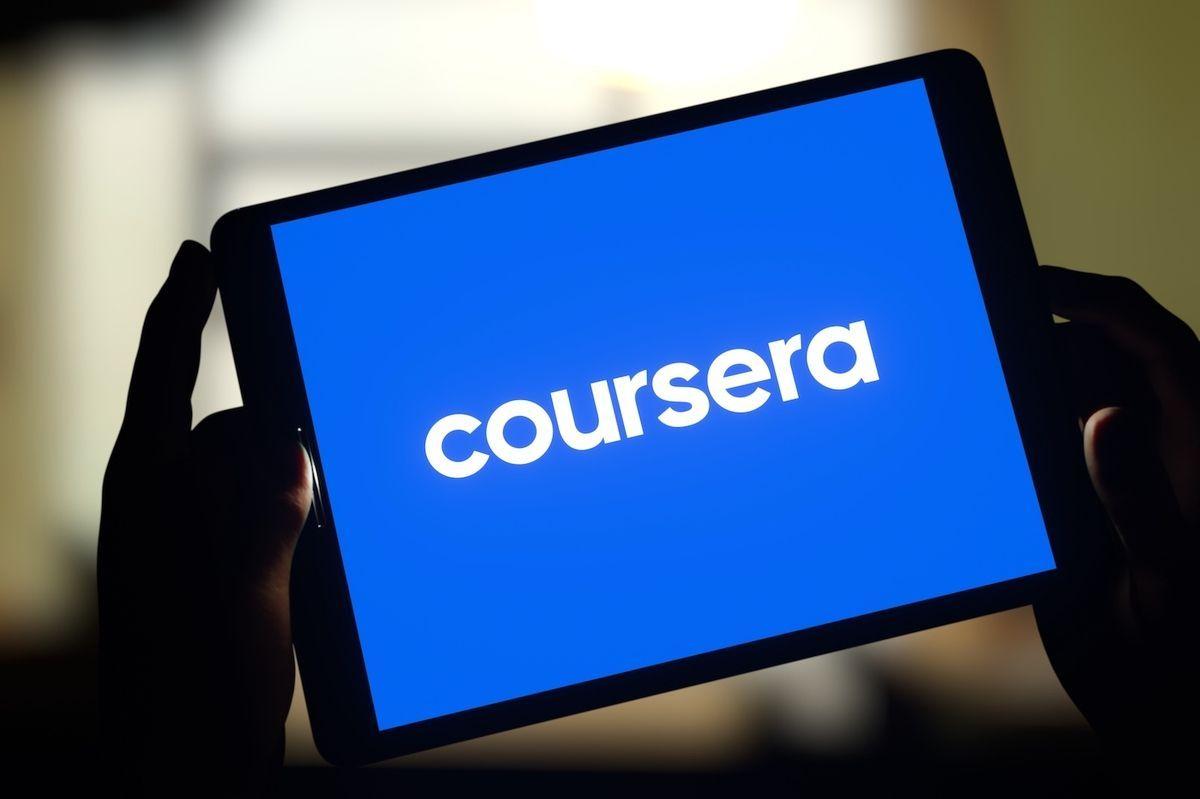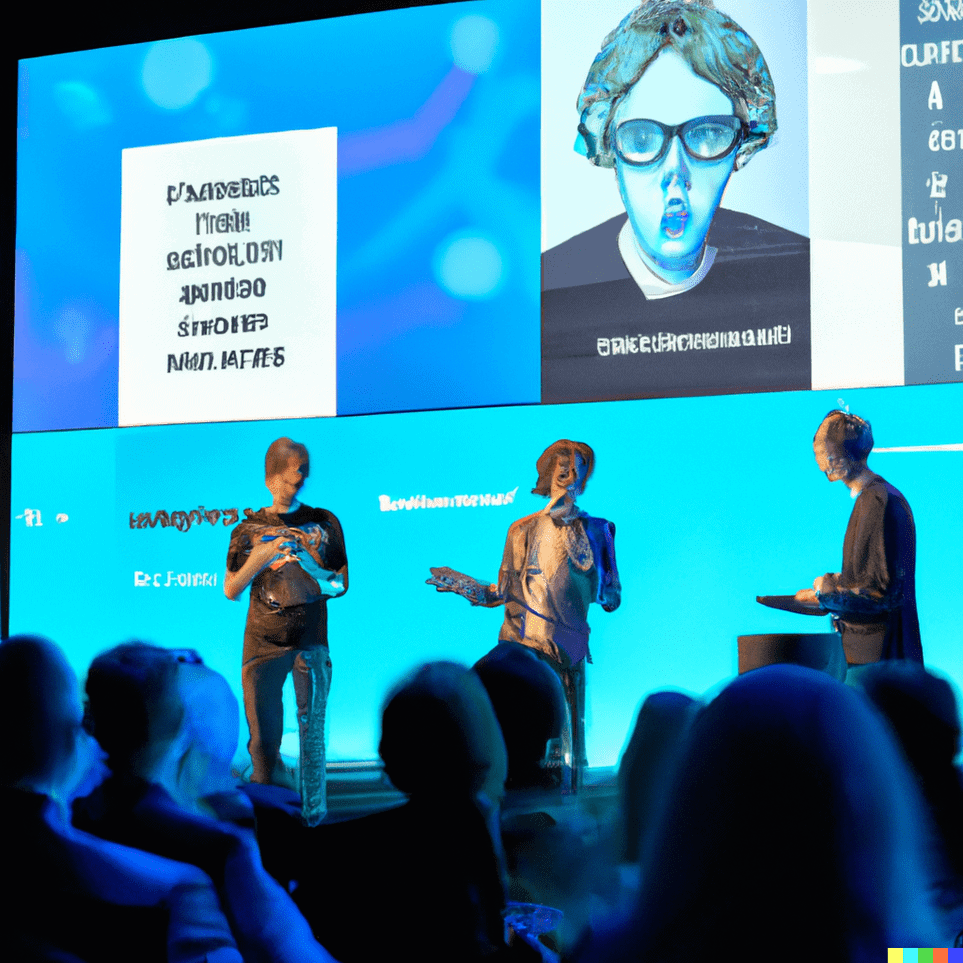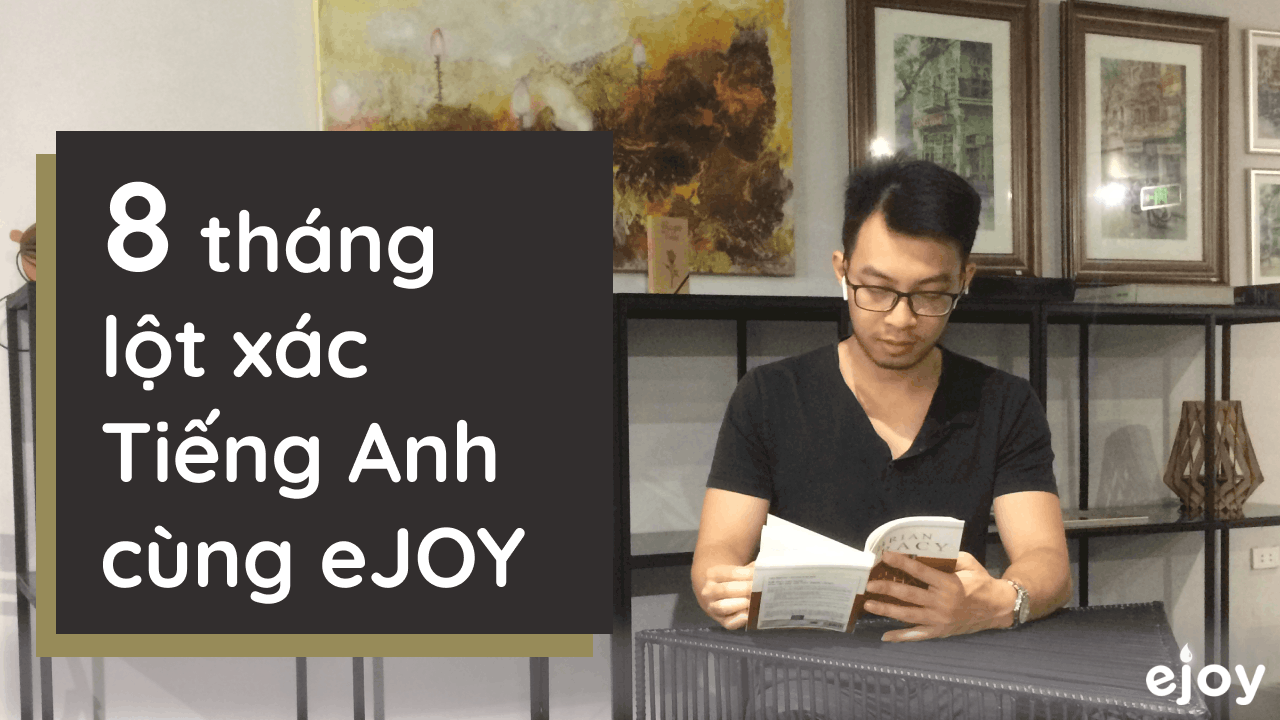Bài viết nổi bật
Khám phá những bài viết chất lượng tại eJOY BlogXem thêm
Nếu ngày mai phải thuyết trình trước nhà đầu tư bằng tiếng Anh, bạn sẽ chuẩn bị gì?
Nếu ngày mai phải thuyết trình trước nhà đầu tư bằng tiếng Anh, bạn sẽ chuẩn bị gì?Câu chuyện thành công
Hơn 20 bài viếtXem thêm
Luyện Thi
Hơn 20 bài viếtXem thêm
Người Đi Làm
Hơn 20 bài viếtXem thêm
Người Mới Bắt Đầu
Hơn 20 bài viếtXem thêm
Tin tức
Hơn 20 bài viếtXem thêm
Tham gia cộng đồng eJOY
Kết nối và chia sẻ cùng những người học khác tại eJOY để sử dụng sản phẩm hiệu quả và thông minh